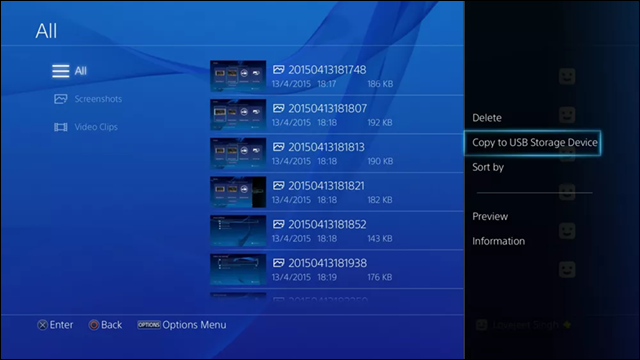على الرغم من أن التقاط صورة للشاشة أمر بديهي، إلا أنك لا تزال بحاجة إلى القيام به عند الرغبة. على سبيل المثال، عندما تقوم بلعب لعبتك المفضلة على البلاي سيتشن 4 الخاص بك ويحدث شيء مدهش خارج عن المألوف، فأنت تريد توثيق هذا الحدث بأخذ لقطة شاشة سريعة. لحسن الحظ، يمكنك فعل ذلك - بل حتى تسجيل فيديو أثناء اللعب دون الحاجة إلى أجهزة أو تطبيقات أو طرق بديلة إضافية، حيث يتضمن نظام تشغيل PlayStation 4 بالفعل أكثر من طريقة تؤدي المهمة، لذا، دعونا نرى فيما يلي كيفية تطبيق هذه الطرق؛ مع الأخذ فى الإعتبار أن بلاي سيتشن 4 قد لا يسمح لك بإلتقاط صورة للشاشة في بعض المواقف مثل شاشة البدء الخاصة ببعض الألعاب أو المشاهد المتقطعة التي يمكن للمطورين اعتبارها مُفسدة.

الطريقة الأولى: من خلال زر SHARE
فى بلاي ستيشن 4، تم تطوير وإعادة تصميم وحدة التحكم بالكامل لجعل تجربة الألعاب أفضل بكثير. ومن ضمن هذه الإضافات الجديدة هي زر SHARE الذي يساعدك على مشاركة اللحظات الحاسمة فى الألعاب مع أصدقائك. وبالتالي، إذا كنت ترغب فى إلتقاط صورة للشاشة فهذه من وظائف هذا الزر. إذن، كل ما عليك فعله الآن هو تشغيل البلاي سيتشن 4 الخاص بك وتشغيل اللعبة أو أيًا كان المشهد الذي تريد تصويره، ثم قم بالضغط مطولًا على زر SHARE الموجود أعلى يسار وحدة التحكم. وبعد ثانية واحدة على الأقل سيتم إلتقاط صورة للشاشة وحفظها في مكانًا ما على القرص الصلب.
الطريقة الثانية: من خلال قائمة SHARE
فى الطريقة السابقة كنت بحاجة إلى النقر المطول فوق زر SHARE حتى يتم إلتقاط صورة للشاشة فورًا، هذا لأن ضغطة واحدة عادية على هذا الزر ستؤدي إلى فتح قائمة SHARE الإعتيادية والمليئة بالخيارات المساعدة فيما يخص توثيق اللحظات الحاسمة التي لا تتكرر كل يوم! حيث يمكنك من خلال هذه القائمة حفظ لقطة شاشة، أو تسجيل مقطع فيديو. الأمر الرائع أيضًا أن نظام تشغيل بلاي ستيشن 4 يقوم بتسجيل الألعاب فيديو فى الخلفية، ومن خلال هذه القائمة يمكنك حفظ هذا الفيديو فى حالة نسيان أخذ لقطة شاشة أو الضغط على زر تسجيل الفيديو يدويًا. عمومًا، الآن عندما تكون بحاجة إلى أخذ لقطة شاشة، فكل ما عليك هو النقر على زر SHARE لتظهر القائمة على الجانب الأيسر حيث يمكنك تحديد Screenshot والضغط على زر المثلث على وحدة التحكم لحفظ لقطة الشاشة، بعد ذلك اضغط على زر الدائرة للعودة إلى اللعبة مرة أخرى.
كيفية الوصول إلى لقطات الشاشة المحفوظة ؟
سواء كنت قد استخدمت الطريقة الأولى أو الطريقة الثانية، فبعد أخذ لقطة الشاشة تتساءل أين تم حفظها ؟ نظام تشغيل بلاي ستيشن مثل أي نظام تشغيل آخر - يتم إنشاء فولدر مخصص لحفظ صور الشاشة الملتقطة. للوصول إلى هذا المجلد، ارجع للشاشة الرئيسية وحدد Capture Gallery وبعدها قم بالدخول إلى فولدر Screenshots لتعثر على جميع لقطات الشاشة المحفوظة. يمكنك الآن سحب هذه الصور على فلاشة ميموري أو مشاركتها مع أصدقائك مباشرًة عبر وسائل التواصل الاجتماعي، أو ارسالها إلى مستخدمي PS4 الآخرين.
كيف تجعل التقاط الشاشة أسرع على البلاي ستيشن 4
بشكل افتراضي على نظام تشغيل بلاي ستيشن 4، إذا ضغطت مطولًا على زر SHARE سيتم أخذ لقطة شاشة فورية وحفظها على القرص الصلب، بينما ضغطة واحدة تؤدي إلى فتح قائمة SHARE والتى تتيح لك أيضًا أخذ لقطة شاشة. ولكن إذا كنت تريد أن تجعل هذه العملية أسرع، هناك إعداد يتيح لك أخذ لقطة شاشة بضغطة واحدة على زر SHARE. هذا الإعداد يسمي Easy Screenshots ويمكنك تفعيله بعد الانتقال إلى الشاشة الرئيسية ثم اختيار Settings ومن هناك تقوم بالتمرير إلى الأسفل لتحديد Sharing and Broadcasts ثم تحديد SHARE Button Control Type والآن ستجد أمامك الخيارين: Standard و Easy Screenshots حيث الأول هو الافتراضي، بينما الثاني يجعل من السهل حفظ لقطة شاشة بضغطة زر واحدة، بينما ضغطتين على SHARE يعرض قائمة المشاركة.
كيفية نسخ لقطات الشاشة إلى الفلاش ميموري USB ؟
إذا كنت تريد نسخ لقطات الشاشة التي تم أخذها على البلاي ستيشن 4 إلى فلاشة ميموري USB، فيمكنك تحقيق ذلك عن طريق الانتقال إلى Capture Gallery والضغط على زر OPTIONS حتى تظهر لك قائمة الخيارات على الجانب الأيمن، حدد منها خيار Copy to USB Storage Device وبعدها سيتم نسخ اللقطات على الفلاشة المدرجة بالبلاي ستيشن. تستطيع بعد ذلك إزالة الفلاشة ونقل هذه الصور إلى جهاز الكمبيوتر أو الهاتف الذكي.