تمتلك أجهزة الحاسوب ميزة تتفوق على الهواتف المحمولة، وذلك عندما يتعلق الأمر بتعدد المهام، لكن هذا يتغير بسرعة وتتقلّص الفجوة شيئًا فشيئًا، حيث تلجأ الهواتف الذكية وشركات تصنيعها إلى مواكبة الظروف لتصبح بديلاً لسطح المكتب، وخاصةً للترفيه والتواصل الاجتماعي وحتى مشاهدة الفيديوهات، ويتمثل ذلك في حصول أجهزة الأندرويد على وضع تقسيم الشاشة، وتبعه ذلك الميزة الغنية عن التعريف "صورة داخل صورة" والمعروفة باختصار PIP أو ما تعرف بـ "Picture-in-picture".
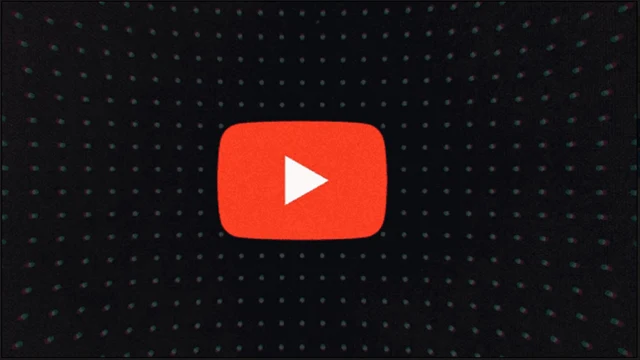
حيث تم تقديم هذه الميزة ولأوّل مرة مع إصدار أندرويد أوريو 8.0، وتتيح للمستخدم فتح التطبيقات "أي تطبيق" أثناء مشاهدة الفيديو في نافذة عائمة، مما لا يؤثر على انسيابية تدفق الفيديو أو حتى تصفّح التطبيق، من ناحيته يدعم تطبيق يوتيوب المحبوب هذه الميزة، ومع ذلك يفيد العديد من المستخدمين أنها لا تعمل لديهم.
وهذا موضوعنا لهذا اليوم، حيث سنتناول المشكلة ونبحث في تقديم الحلول الجذرية له، ولكن قبل ذلك دعونا نفهم ونتعرف على التوافق في ميزة PIP، حيث هناك شروط لازمة وهي أن يستوفي هاتفك الأندرويد بعض المعايير لتمكين وضع YouTube PiP، أولها أن يعمل بإصدار أندرويد 8.0 فأحدث.
ثانيًا هذه الميزة تعمل حاليًا في مناطق محدودة، وفي وقت سابق كانت تقتصر على الاشتراك في يوتيوب YouTube Premium Red، ولكن تم إطلاق آواخر العام الماضي بدون الحاجة للاشتراك، وفي حالة وجود هذه الشروط ولكن لا يزال وضع "صورة داخل صورة" لا يعمل لديك، فتأكد من تحميل أحدث إصدار من يوتيوب ثم حاول مسح ذاكرة التخزين المؤقت للتطبيق والتحقق من إمكانية تشغيل الميزة أم لا، وفيما يلي خطوات مسح ذاكرة التخزين المؤقت للتطبيق:
الخطوة الأولى: افتح إعدادات الجهاز وانتقل إلى التطبيقات والإشعارات ومن ثم مدير التطبيقات وصولًا إلى التطبيقات المثبتة، وهذا قد يختلف هذا الخيار من جهاز لآخر.
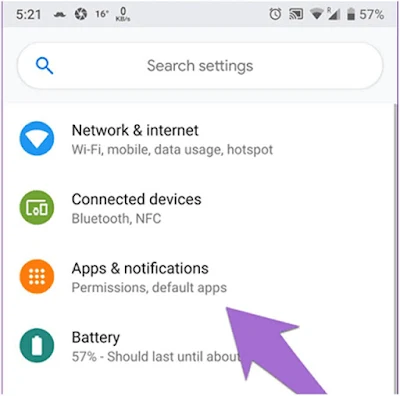
الخطوة الثانية: ضمن جميع التطبيقات، انقر على يوتيوب ثم اضغط على التخزين.
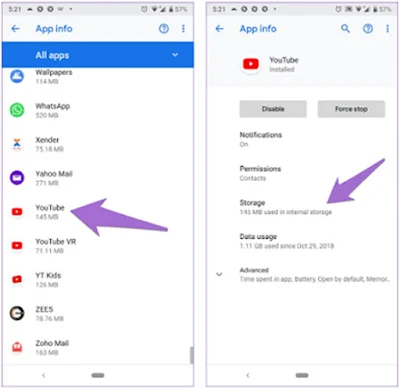
الخطوة الثالثة: انقر على مسح ذاكرة التخزين المؤقت وإعادة تشغيل جهازك، ونأمل أن يبدأ وضع YouTube PiP في العمل.
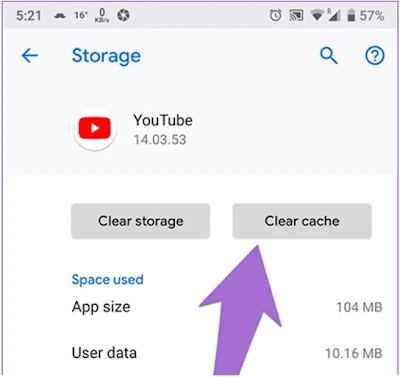
ملاحظة مهمة:
تجنّب النقر على مسح البيانات / السعة التخزينية لأنها ستخرجك من تطبيق يوتيوب وتحذف أي مقاطع فيديو تم تنزيلها، بالتالي لا يزيل التخزين المؤقت سوى الملفات المؤقتة دون لمس أي بيانات مهمة.
تمكين وضع "صورة داخل صورة" في يوتيوب:
تتوفر إعدادات هذه الميزة من على يوتيوب في مكانين، الأوّل إعدادات الجهاز والثاني من ضمن التطبيق، وعلى الرغم من تمكين PiP افتراضيًا، فقد يتم تعطيله في بعض الأحيان، لذلك تحتاج إلى التحقق مما إذا كانت ممكنة أم لا، للقيام بذلك اتبع الخطوات التالية:
من إعدادات الجهاز:
الخطوة الأولى: افتح إعدادات أندرويد وانتقل إلى التطبيقات والإشعارات، وصولًا إلى الضغط على الإعدادات المتقدمة.
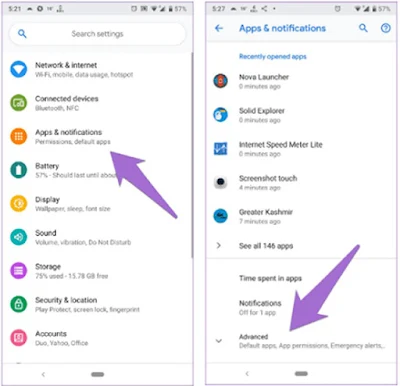
الخطوة الثانية: ضمن الخيارات المتقدمة، انقر على الوصول الخاص إلى التطبيق متبوعًا بخيار "صورة داخل صورة".
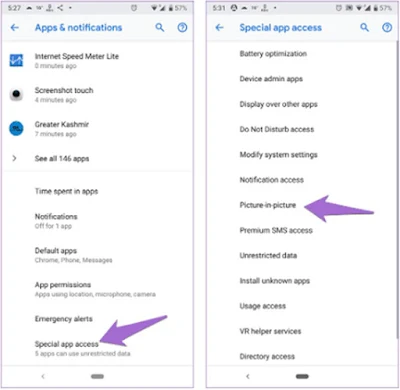
الخطوة الثالثة: انقر هنا على يوتيوب وأعد تشغيل الخيار "السماح بالصورة داخل صورة".
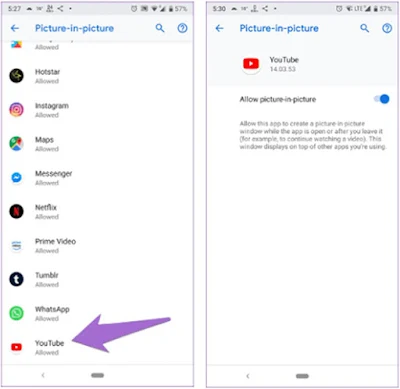
بدلاً من ذلك ، انقر مع الاستمرار على رمز يويتوب على الشاشة الرئيسية للجهاز، ثم اضغط على أي أيقونة، هذا سيتم نقلك إلى شاشة معلومات تطبيق يوتيوب مباشرة، ومن ثم اضغط على الخيارات المتقدمة متبوعة بالصورة داخل صورة وتفعيل الميزة.
من تطبيق يوتيوب:
الخطوة الأولى: تشغيل التطبيق والنقر على رمز صورة الملف الشخصي.
الخطوة الثانية: انتقل إلى الإعدادات متبوعًا بقسم عام.
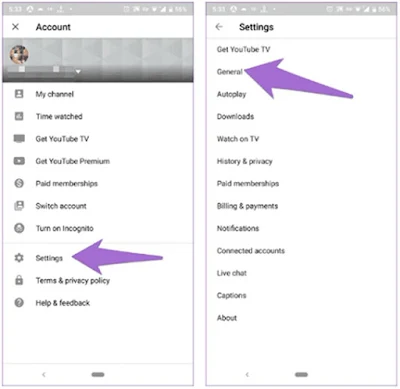
الخطوة الثالثة: تحقق من ما إذا كان مفتاح التبديل الموجود بجوار صورة داخل صورة قيد التشغيل أم لا، فإذا كان معطلاً فقم بتشغيله.

كيفية استخدام ميزة "صورة داخل صورة" في يوتيوب؟
الآن بعد أن يعمل وضع Picture-in-Picture، إليك بعض الأساسيات:
- أثناء تشغيل فيديو يوتيوب، انقر على زر الصفحة الرئيسية لتنشيط الوضع.
- انقر نقرًا مزدوجًا على مشغل الفيديو المصغر لاستئناف الشاشة الكاملة، بدلاً من ذلك انقر مرة واحدة واضغط على رمز ملء الشاشة الموجود في المنتصف.
- اسحب نافذة الفيديو لتغيير موضعها.
- استخدم أزرار التنقل على الشاشة مثل التشغيل والإيقاف المؤقت والفيديو التالي والرجوع للتحكم في الفيديو.
- لإغلاق نافذة PiP، استخدم إما زر إغلاق على الشاشة أو اسحب النافذة إلى أسفل الشاشة.
كيفية تفعيل ميزة "صورة داخل صورة" في بلدك الغير مدعوم؟
كما أشرنا سابقًا، حددت شركة جوجل بعض المناطق المحدودة والقليلة في العالم تدعم هذه الميزة، ومع ذلك هناط طريقتان للاستمتاع بهذا الوضع على هاتفك وبغض النظر عن المكان المتواجد فيه، وإليكم الطريقة الأولى:
1. استخدام متصفح الهاتف:
يدعم متصفّح جوجل كروم ميزة PiP لجميع مقاطع الفيديو، حيث يمكنك الاستفادة من ذلك لتشغيل مقاطع فيديو يوتيوب وبهذا الوضع، ذلك إليك ما تحتاج فعله هنا:
الخطوة الأولى: تشغيل جوجل كروم على جهاز الأندرويد وانتقل الى منصة يوتيوب.
الخطوة الثانية: انقر على أيقونة النقاط الثلاث في الزاوية العلوية اليمنى من كروم ومن ثم تمكين موقع سطح المكتب، حيث سيتم تحديث الصفحة وسيتم فتح إصدار سطح المكتب.
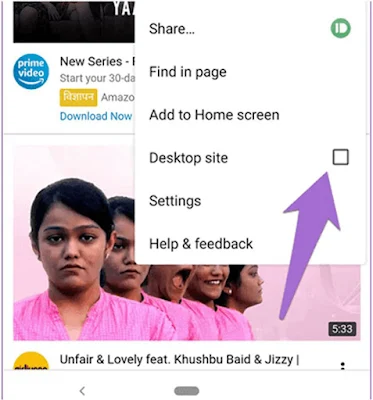
الخطوة الثالثة: تشغيل مقطع فيديو والنقر على رمز ملء الشاشة للانتقال إلى وضع ملء الشاشة.
الخطوة الرابعة: بمجرد بدء تشغيل الفيديو في وضع ملء الشاشة، انقر فوق الزر "الصفحة الرئيسية".
الخطوة الخامسة: سيبدأ تشغيل الفيديو خارج المتصفح تمامًا مثل وضع الصورة داخل صورة، حتى يمكنك فتح تطبيقات أخرى أو لعب لعبة أثناء مشاهدة الفيديو أيضًا وبدون أن يحدث أي مشاكل في التشغيل.
الطريقة الثانية باستخدام VPN:
لا تعمل الطريقة الموضحة أعلاه في تطبيق يوتيوب، لذا عليك الاعتماد على موقعها على الويب، ولكن مع خدمة الـ VPN ستعمل الميزة على تطبيق يوتيوب نفسه، وهنا كل ما عليك فعله هو تثبيت أحد تطبيقات الـ VPN التي تثق بها، وتغيير الموقع للولايات المتحدة، وأخيرًا تشغيل يوتيوب والاستفادة من الميزة بشكل طبيعي وبدون أي مشاكل تُذكر.
في الختام: نأمل أن تعمل الحلول المذكورة أعلاه على تشغيل هذه الميزة، فهي حقًا مهمة ورائعة للغاية، كذلك نأمل من شركة جوجل أن تُقدّم ميزتها هذه لجميع المستخدمين في كافة أنحاء العالم، حيث وجود الميزة بشكل افتراضي وبدون حيل أو ما شابه هو أفضل بكثير.

