احياناً يأتي قرار شراء لاب توب جديد بعد أن تيأس من استخدامك للاب توب القديم بسبب البطء الشديد، فلا يمكن ترقية المكونات مثل أجهزة الـ PC لذلك تضطر إلى شراء لاب جديد كلياً. بالتأكيد شراء لاب توب جديد أمر حقاً رائع حيث تستمتع بأداء قوي وتجربة أفضل، لكن تبقى المشكلة ! وهي كيف ستقوم بنقل كل بياناتك من اللاب توب القديم إلى الجديد ؟ حيث لا تستطيع العمل على الجهاز الجديد إلا بعد نقل هذه البيانات. حسناً، دعني أخبرك ان هناك طرق كثيرة يمكنك استخدامها، وفى هذا المقال سأتحدث عن الطريقة التي استخدمتها.

لأنني قمت مؤخراً بشراء لابتوب جديد، فكنت أبحث عن أفضل وأسرع طريقة تساعدني فى نقل كل البيانات من هارد اللاب توب القديم إلى الجديد وكلاهما يحملان هارد من نوع HDD. وكانت هذه الطريقة هي "استنساخ الهارد - Clone Hard Drive" وقد قام الكاتب محمود منير بعرض الفكرة فى مقاله المميز نقل الويندوز من الهارد القديم الي الهارد SSD الجديد بحيث يتم توصيل الهاردين بكمبيوتر ثم نسخ كل الداتا من قرص لآخر بنفس ترتيب الاقراص بنفس كل شيء.

فى البداية وبعد أن تقوم بشراء اللاب توب الجديد، كل ما نحتاجه اولاً تثبيت برنامج يستطيع مساعدتك فى عملية استنساخ الهارد على اللاب توب الجديد، وهناك الكثير لكني فضلت برنامج MiniTool Partition Wizard لسهولة استخدامه وكفاءته في أداء العملية.
ثانياً نحتاج إلى فك وإزالة الهارد الذي يشمل البيانات من اللاب توب القديم من أجل توصيله باللاب توب الجديد. وهناك طرق كثيرة لفعل ذلك، حيث كان متوفر لدي طريقة لتوصيل الهارد على اللاب من خلال جهاز USB SATA/IDE Adapter والذي قدمت مراجعة عنه فى موضوع كيفية تحويل آي هارد داخلي إلى هارد خارجي بـ 10 دولار فقط ! وكان لدي خيار آخر ايضاً وهو HDD/SSD Caddy تلك الأداة التي قدمت عنها مراجعة ايضاً فى مقال تركيب هارد HDD/SSD اضافي للاب توب حتى إذا كان لا يدعم حيث تحول قارئ أقراص الـ CD إلى مكان إضافي للهارد. أو إذا كان اللاب توب الجديد يحتوي على مكان داخلى لتركيب هارد اضافي فهذا من حسن حظك، حيث تركب هارد اللاب توب القديم به مباشرةً.

فى حالتي، استخدمت الطريقة الثانية وهي إستعمال اداة HDD/SSD Caddy حيث قمت فك اللاب توب القديم وإزالة الهارد منه ثم تركيبه فى اداة HDD/SSD Caddy ومن ثم تركيبها فى اللاب توب الجديد لتحل محل قارئ أقراص CD/DVD. وبمجرد الانتهاء من ذلك أصبح على اللاب الجديد هاردين متصلين و يعملان بشكل طبيعي. فالهارد الجديد فارغ والهارد القديم يشمل البيانات. الآن سأقوم بنقل البيانات من هذا الهارد القديم إلى هارد اللاب توب الجديد بعد تشغيل برنامج MiniTool Partition Wizard حيث قمت بتحديد الهارد الذي يشمل البيانات والذي أريد استنساخه ايضاً، ثم الضغط على زر Copy Disk بالأعلى.
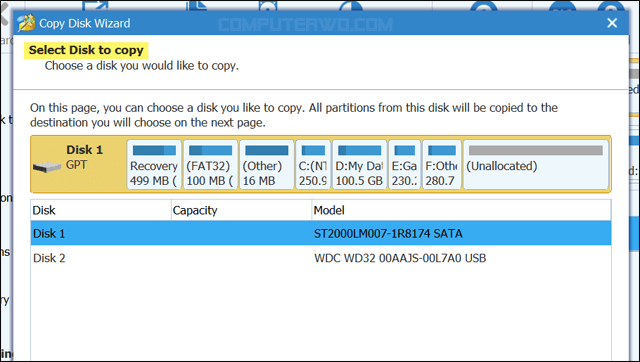
ستظهر نافذة Copy Disc Wizard فتضغط على زر Next ليبدأ يطلب منك منك فى البداية تحديد الهارد الذي تريد استنساخه Select Disk to copy ونقل ما يشمله من بيانات إلى الهارد الاخر. فقمت بتحديد الهارد القديم Disk 2 ومن ثم ضغطت على زر Next للإنتقال إلى الخطوة التالية.

فى هذه الخطوة Select target Disk يطلب منك تحديد الهارد المستهدف أو بعبارة أخرى الهارد الذي تريد إضافة البيانات عليه بعد أن يتم نقلها من الهارد القديم. فقمت بتحديد القرص الاول Disk 1 ثم ضغطت Next، لكن لاحظ هناك شيء مهم جداً وهو أن الهارد المستهدف يجب أن يكون فارغ تماماً لذلك سيخبرك برنامج MiniTool Partition Wizard أنه سيقوم بعمل فورمات لهذا الديسك. لكن كيف ؟ فالهارد رقم 1 هو هارد اللاب الجديد ومُثبت عليه نظام ويندوز، فكيف سيعمل بعد الفورمات ؟ حسناً، البرنامج عند إجراء عملية الاستنساخ سيكون خارج الويندوز وليس له علاقة بنظام التشغيل لذلك ستتم عملية الاستنساخ بدون مشاكل.

ستظهر لك الآن نافذة مراجعة التغييرات. فى هذه النافذة وأدني قسم Copy Options ستجد خيارين او أربعة خيارات، دعني أعرفك عليها لانها مهمة قبل الضغط على Next.
فيمكنك تحديد خيار Fit partitions to entire disk إن اردت ان يستخدم البرنامج مساحة الهارد المستهدف بالكامل فى تخزين ملفات الهارد القديم. اما خيار Copy partitions without resize فيمكنك تحديده عندما يكون الهارد المستهدف مساحته اكبر من الهارد القديم، فيمكنك بهذه الطريقة جعل البرنامج يأخذ نفس الاحجام الخاصة بأقسام الهارد القديم وتطبيقها على الهارد الجديد أو المستهدف. وكان الأفضل بالنسبة لي هو تحديد خيار Fit partitions to entire disk.
إذا كان الهارد المستهدف من نوع SSD فسيظهر لك خيارات اخرى مثل Align partitions to 1MB فأنصحك بتحديد هذا الخيار للحفاظ على اداء هارد الـ SSD عند الاستنساخ. ويمُكنك ايضاً تحديد خيار Use GUID partition table for the target disk إن أردت تحويل الهارد المستهدف من MBR إلى GPT وهذا مفيد إن كان الهارد المستهدف حجمه اكبر من 2 تيرابايت.

عموماً، حدد الاختيار المناسب ثم اضغط على Next ثم على Finish. وبعدها ستظهر لك التغييرات الجديدة، فستلاحظ أن تقسيمة الهارد القديم هي نفس تقسيمة الهارد الجديد وكل قسم يشمل ما كان يحتويه من ملفات، وبذلك أصبح القرص الصلب فى اللاب توب الجديد يحتوي على نفس ملفاتك ونسخة الويندوز التى كانت مُثبته على اللاب توب القديم. ولتطبيق هذا على أرض الواقع أبدا اضغط على زر Apply ثم من رسالة التأكيد - التي تنوه على ضرورة إغلاق اي برنامج مفتوح قبل بدء العملية - أضغط Yes. وبعدها سيقوم البرنامج بنقل البيانات واستنساخ الهارد القديم على الجديد، فأتركه يقوم بعمله لحين تنتهي العملية. وبعد ذلك تستطيع إزالة الهارد القديم من اللاب توب الجديد وتركيبه مره اخرى فى القديم، فالآن تم نقل الملفات من اللاب توب القديم إلى الجديد.
هذه هي الطريقة التي قمت بتجربتها، فكانت أسهل من أن اقوم بعمل Copy , Paste للملفات من الهارد القديم إلى الجديد وإعادة تثبيت نسخة جديدة. بالنسبة للتعريفات فقمت بتثبيتها بدون مشاكل والآن الجهاز يعمل على نفس البيانات التى كانت فى اللاب توب القديم.

