تحديث البيوس ليس كما يظن البعض أنه أمر خطير وصعب القيام به، بل سهل ويمكن لأي مُستخدم أن يخوض التجربة ويحدث البيوس ولكن الفكرة أنه أمر غير ضروري للغاية، وقد سبق وقام الكتاب أحمد حسين بالإجابة على سؤال شائع وهو هل حقا يجب تحديث البيوس Bios علي جهازك .. ومتي تفعل ذلك ؟ وجدير بالذكر أننا تناولنا كثير من المواضيع حول البيوس وتعرفنا على ماهو البايوس BIOS وماهو دوره فى الحاسوب و استعرضنا ايضاً طريقة تحديث البيوس بالنسبة لأجهزة اللاب توب. لكن، هذا المقال سيكون عن تحديث البيوس وتحديداً بيوس UEFI بالنسبة لأجهزة الكمبيوتر العادية PC والأمر فى غاية السهولة, فقط تابع الخطوات بعناية.

دعوني أذكركم مجدداً أن هذا الشرح ينطبق فقط على تحديث بيوس UEFI الحديث الذي يتميز بواجهة سهلة الاستخدام وليس البيوس القديم، وإن كنت لا تعلم ما هو الفرق فأقترح عليك مراجعة موضوع ما الفرق بين البيوس BIOS و UEFI ؟ ، وبطبيعة الحال ستختلف الطريقة من جهاز لآخر على حسب اختلاف نوع اللوحة الأم ولكن الاختلاف يكون فقط فى تصميم الواجهة لكن الخيارات مماثلة إلى حد كبير فى جميع اللوحات، لذا ابحث بالاسم عن الخيارات وطبق الخطوات كما هو وارد أدناه لينتهي بك المطاف إلى أن يصبح لك أحدث إصدار من البيوس UEFI.

اولاً: سنحتاج إلى تحميل ملف تحديث البيوس الخاص بلوحة جهازك الأم، هذا الملف يُمكننا الحصول عليها وتحميله فقط من خلال الموقع الرسمي للشركة المصنعة للوحة، وليكون الأمر سهلاً قم بمعرفة موديل اللوحة الام خاصتك سواء بالطريقة التى قمنا بشرحها من قبل أو بأي طريقة أخرى تجدها مناسبة بالنسبة لك. وبعد معرفة الموديل قم بلصقه فى جوجل وابحث من خلاله، ويفترض أن تكون أولى نتائج البحث تابعة للموقع الرسمي للشركة المصنعة للوحة سواء جيجابايت أو MSI أو ASUS...أياً كان.
قم بالضغط على هذا الرابط الاول لتحويلك إلى الصفحة الخاصة باللوحة على الموقع، وهناك ستجد قسم يُسمي Support أضغط عليه ثم اسفل Downloads ستجد قائمة بتعريفات اللوحة، ما نحتاجه هنا هو تعريف الـ BIOS فأضغط عليه ثم ستظهر لك ملفات البيوس الخاصة باللوحة متبوعة بتاريخ الصدور وملاحظات عن الأمور التي تم تحسينها فى التحديث وكذلك الحجم. هنا ستقوم بالضغط على رابط التحميل المتواجد أسفل خانة Download لتبدأ بتحميل ملف مضغوط يشمل الملفات المطلوبة لتحديث بيوس UEFI الخاص باللوحة الام المُستخدمه فى جهازك.

ثانياً: بعد أن حصلنا على ملف التحديث، سوف نحتاج إلى اي وحدة تخزين خارجية ويُفضل أن تكون فلاشة USB، حيث سنقوم بنقل الملفات إليها حتى يتم الوصول إليها من خلال شاشة البيوس UEFI. فبعد الحصول على اي فلاشة ولا يشترط أن تكون بحجم معين، قم بتوصيلها بالجهاز ثم إن كانت تشمل ملفات يجب نقلها إلى أي مكان آخر حتى تكون الذاكرة فارغة تماماً، ليس هذا فقط بل يجب أن يكون نظام الملفات المُطبق على الفلاشة هو FAT32 فإذا كان NTFS أو FAT ستفشل الطريقة. والأمر بسيط لتحويل النظام، فقط اضغط كليك يمين على الفلاشة اختر Format ومن النافذة التى ستظهر اختر FAT32 من أسفل File system ثم اضغط Format لتهيئة الفلاشة.

ثالثاً: بعد تهيئة الفلاشة وظهور رسالة Format Complete. انتقل إلى الملف المضغوط الخاص بالتحديث والذي قمنا بتحميله منذ قليل وقم بفك الضغط عنه لإستخراج ملفين أو ثلاثة ملفات.. اياً كان، قم بنقل هذه الملفات الى الفلاشة عبر السحب والافلات أو تحدد كل الملفات وتضغط Ctrl + C وتذهب للفلاشة واضغط Ctrl + V للصق الملفات.

بعد أن حصلنا على ملفات التحديث وأصبحت داخل الفلاشة المتصلة حالياً بالحاسوب. قم بإيقاف تشغيل الجهاز وأعد فتحه مجدداً للدخول إلى شاشة البيوس أو واجهة UEFI ولاحظ هنا أن طريقة الدخول مختلفة، فمثلاً فى لوحات MSI تضغط على زر Del فى الكيبورد، ولوحات جيجابايت تضغط على زر End .. وهكذاً، وعموماً ستجد الزر الصحيح للدخول للبيوس موجود على الشاشة التى تظهر بمجرد فتح الجهاز وتشغيل اللوحة. بعد الدخول إلى شاشة إعدادات البيوس، أبحث عن أداة التحديث Q-Flash أو M-Flash وقم بالضغط عليها. ستظهر لك نافذة تأكيد، أضغط على زر Yes لتأكيد فتح الأداة الخاصة بعمل تحديث أو Flash للبيوس.

من نافذة أداة التحديث ستلاحظ انها تعرض لك معلومات بشأن موديل اللوحة الام وكذلك الإصدار الحالي للبيوس ووقت التحديث وحجمه، لكن دعنا من هذه المعلومات لنركز على الخيارات الموجودة بالأسفل، فهناك ثلاثة خيارات تختار منها Update BIOS From Drive وتضغط Enter.

بعد ذلك ستظهر لك نافذة منبثقة Select Device حيث يُعرض داخلها وحدات التخزين المتصلة بالجهاز، وهنا عليك تحديد الاسم الخاص بالفلاشة التى قمنا بوضع ملفات التحديث بداخلها فربما تجدها بأسم USB Flash Disk أو بأي اسم آخر، عموماً، ستقوم بتحديده وتضغط على زر Enter ليتم عرض الملفات الموجودة داخل الفلاشة، وهنا سوف تختار الملف الكامل لتحديث البيوس والذي ينتهي عادة برقم الإصدار، فقم بتحديد هذا الملف واضغط على زر Enter.
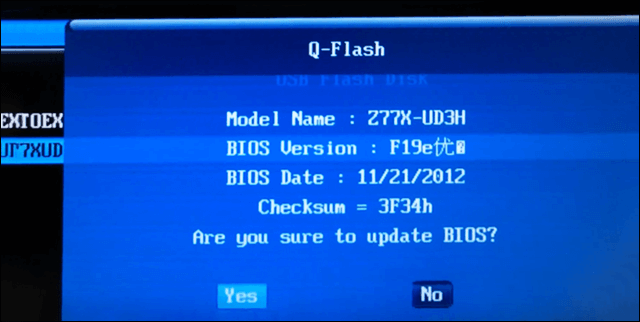
ثم بعد الضغط على ملف تحديث البيوس ستظهر لنا نافذة جديدة مثل الموضحة في الصورة بالأعلى، حيث موضح بها موديل اللوحة وكذلك الإصدار الخاص بنسخة البيوس الذي نريد التحديث إليه وتاريخ الصدور، وهي فى الواقع رسالة تأكيد حيث يطلب منك الموافقة على التحديث بالضغط على خيار Yes.

بمجرد الضغط على خيار Yes ستبدأ عملية تحديث البيوس UEFI الخاصة بلوحة جهازك الأم وهو أمر يستغرق بعض الوقت، ولذلك لاحظ هناك عبارة Don't turn off power reset system على نافذة أداة التحديث، فهي تحذرك من إغلاق الجهاز اثناء عملية التحديث ولذلك يجب عليك قبل ان تقوم بالتحديث أن تتأكد من إستقرار التيار الكهربائي طوال هذه الفترة وإلا سوف تفشل عملية التحديث ويؤدي ذلك إلى فشل تشغيل اللوحة الام. ولكن إن كانت لوحتك داعمة لتقنية Dual BIOS فلا خوف من هذا الامر، فحتى إذا انقطع التيار الكهربائي ستقوم اللوحة تلقائياً بإستخدام نسخة البيوس الإحتياطية حتى تكون قادرة على الإقلاع مرة اخري بدون مشاكل. عموماً، بعد إنتهاء عملية التحديث سيتم إعادة تشغيل جهازك فوراً وبذلك تم تحديث نسخة البيوس UEFI للوحتك الأم بنجاح.

