بعد إنتقال عدد كبير من مستخدمي نظام الويندوز إلي التحديث الأخير من ويندوز 10 Fall Creators Update أصبح هذا التحديث يومياً يكشف لنا عن مميزات جديدة لم نكن نعرفها من قبل في و أحد هذه المميزات التي سوف نشاركها معكم اليوم ولكننا شاركنا معكم من قبل 4 مميزات فى ويندوز 10 بعد تحديث Fall Creators Update و لاتزال هناك بالتأكيد بعض المميزات التي لم نعرفها بعد و لكننا سنحاول ان نشارك معكم كل ميزة سوف نكتشفها و أحد تلك المميزات هي تلك التي سوف نتطرق إليها اليوم و هي طريقة لدمج اكثر من فيديو معاً بدون برامج على ويندوز 10 فأحياناً نمتلك بعض الفيديوهات القصيرة و التي نحتاج إلي دمجها معاً لتوفير الوقت و من أجل ان تعمل كإنها فيديو واحد دون الحاجة إلي تشغيل كل واحد علي حدة تلك هي الميزة التي سوف نشارككم أيها اليوم للقيام بها بدون برامج فقط من خلال الويندوز .

في البداية يجب ان تتأكد من إنك تمتلك الإصدار الاخير من ويندوز 10 و هو Full Creators Update و هو الإصدار رقم 1709 ولكي تتأكد من الإصدار الخاص بك يمكنك فتح الإعدادات Settings ثم النظام System ثم حول About لكي تتعرف علي إصدار الويندوز الخاص بك ثانياً ما فائدة تلك الميزة او متي تحتاج إليها سوف تحتاج إليها عندما تمتلك أكثر من مقطع فيديو تريد دمجهم معاً دون الحاجة إلي أي برامج خاصة بالمونتاج و التي من المعروف إنها حجمها كبير و بعضها يحتاج إلي مواصفات كمبيوتر كبيرة بل سوف تقوم بدمجهم معاً فقط من خلال تطبيق Photo الموجود بداخل ويندوز 10 .

اقرا >> صنع فيديو مميز من مجموعة صور بدون برامج على ويندوز 10
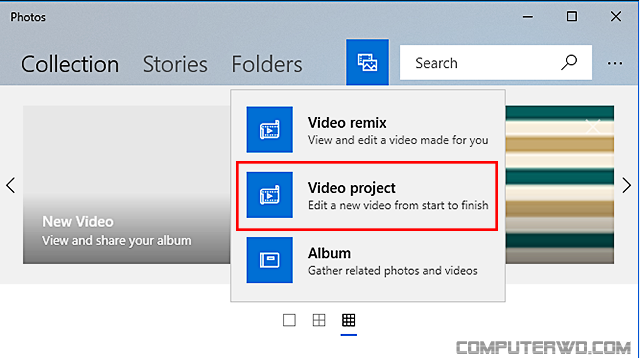
للقيام بدمج أكثر من فيديو الأن سوف تقوم بفتح تطبيق Photo الموجود في الويندوز و ذلك من خلال البحث عنه في قائمة Start الخطوة التالية سوف تقوم بالضغط علي تبويب Create ثم بعد ذلك تقوم باختيار الأختيار الثاني و هو Video Project لتبدأ بصنع فيديو من البداية حتي النهاية الخطوة التالية سوف يطلب منك ان تقوم بإختيار الفيديوهات او الصور التي تريد إضافتها إلي ذلك الفيديو و لكننا في تلك الحالة سوف نقوم باختيار فيديوهات فقط لنقوم بدمجها في فيديو واحد بعد ان تقوم باختيار الفيديوهات تقوم بالضغط علي زر Add الأزرق و تأكد من الفيديوهات التي قمت ياختيارها .
اقرا >> مميزات اسطورية في نسخة الـ Fall Creators في ويندوز 10
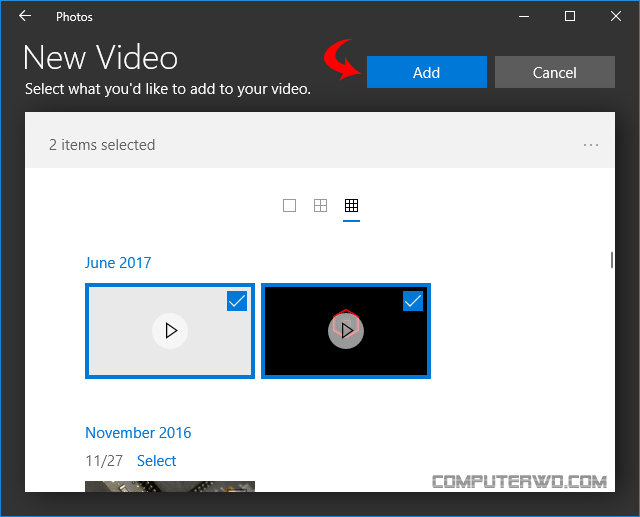
الان سوف تظهر لك شاشة مختلفة تحتوي علي معاينة للفيديو الذي قمت بتحديده و أيضاً تحتوي علي الفيديوهات التي قمت باختيارها في الخطوة السابقة اول شئ سوف تقوم به الأن هو تحديد أحد الفيديوهات الموجودة بالأسفل ثم الضغط علي زر Trim و بعد الضغط علي هذا الزر سوف يظهر لك الفيديو و لكن بشكل ناقص سوف تقوم أنت بإكمال مؤشر العرض و تحريكه ليكون من بداية الفيديو حتي نهاية الفيديو ثم بعد ذلك تقوم بالضغط علي زر Done و هكذا تقوم بتلك الخطوة في كل الفيديوهات التي قمت بإضافتها و تتأكد من ان توقيت كل فيديو أصبح مختلف عن مدة الفيديو التي كانت موجودة في البداية و ذلك لكي يتم دمج الفيديوهات بطريقة صحيحة .
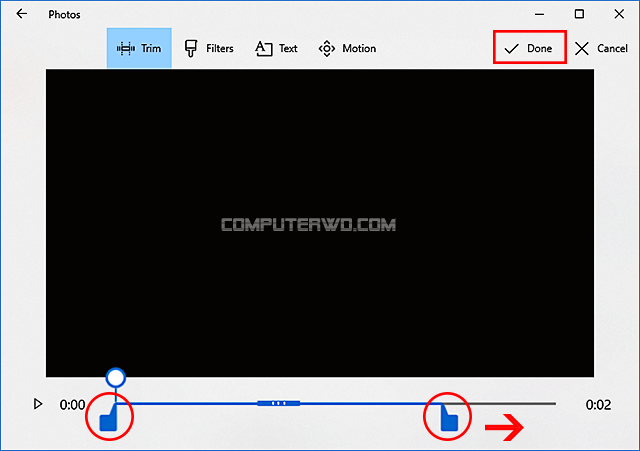
بعد ان تقوم بالخطوات السابقة بشكل صحيح سوف تنتقل للخطوات الأخيرة وهي ان تقوم باستخراج الفيديو و ذلك من خلال الضغط علي زر Export or share سوف يتيح لك أكثر من طريقة لاستخراج الفيديو فالاختيار الأول لاستخراج الفيديو بحجم صغير و جودة ضعيفة نسبياً لسهولة رفعه و مشاركته علي البريد الالكتروني الاختيار الثاني هو لاستخراج فيديو بحجم جيد و جودة متوسطة ليتم مشاركته علي الانترنت بسهولة الاختيار الثالث و هو لاستخراج فيديو بأفضل جودة ممكنة و لكن بمساحة كبيرة و الافضل للشاشات الكبيرة بسبب زيادة جودته اختار ما تفضله ليبدأ التطبيق باستخراج الفيديو و سوف يستغرق وقت بناءة علي جودة الفيديو و المدة الزمنية الخاصة به و أيضاً إمكانيات الجهاز الخاص بك و بعد ان ينتهي سوف يعرض لك الفيديو المسار المتواجد فيه الفيديو .

و هذه هي كانت الطريقة البسيطة التي سوف تمكنك من دمج أكثر من فيديو معاً و استخراجهم في فيديو واحد بدون الحاجة إلي أي برامج خارجية مثل برامج المونتاج و غيرها و كل ذلك من خلال تطبيق Photo الموجود في ويندوز 10 تلك الطريقة فعالة للغاية و سوف تكون سريعة أيضاً خاصة لمنشئ الفيديوهات علي اليوتيوب او اي منصة أخري لعرض الفيديوهات .

في البداية يجب ان تتأكد من إنك تمتلك الإصدار الاخير من ويندوز 10 و هو Full Creators Update و هو الإصدار رقم 1709 ولكي تتأكد من الإصدار الخاص بك يمكنك فتح الإعدادات Settings ثم النظام System ثم حول About لكي تتعرف علي إصدار الويندوز الخاص بك ثانياً ما فائدة تلك الميزة او متي تحتاج إليها سوف تحتاج إليها عندما تمتلك أكثر من مقطع فيديو تريد دمجهم معاً دون الحاجة إلي أي برامج خاصة بالمونتاج و التي من المعروف إنها حجمها كبير و بعضها يحتاج إلي مواصفات كمبيوتر كبيرة بل سوف تقوم بدمجهم معاً فقط من خلال تطبيق Photo الموجود بداخل ويندوز 10 .

اقرا >> صنع فيديو مميز من مجموعة صور بدون برامج على ويندوز 10
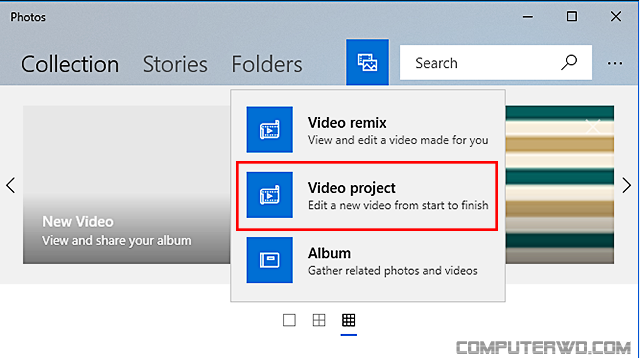
للقيام بدمج أكثر من فيديو الأن سوف تقوم بفتح تطبيق Photo الموجود في الويندوز و ذلك من خلال البحث عنه في قائمة Start الخطوة التالية سوف تقوم بالضغط علي تبويب Create ثم بعد ذلك تقوم باختيار الأختيار الثاني و هو Video Project لتبدأ بصنع فيديو من البداية حتي النهاية الخطوة التالية سوف يطلب منك ان تقوم بإختيار الفيديوهات او الصور التي تريد إضافتها إلي ذلك الفيديو و لكننا في تلك الحالة سوف نقوم باختيار فيديوهات فقط لنقوم بدمجها في فيديو واحد بعد ان تقوم باختيار الفيديوهات تقوم بالضغط علي زر Add الأزرق و تأكد من الفيديوهات التي قمت ياختيارها .
اقرا >> مميزات اسطورية في نسخة الـ Fall Creators في ويندوز 10
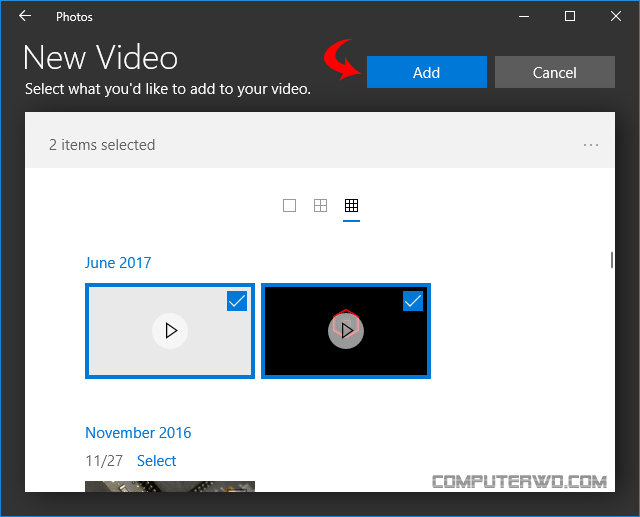
الان سوف تظهر لك شاشة مختلفة تحتوي علي معاينة للفيديو الذي قمت بتحديده و أيضاً تحتوي علي الفيديوهات التي قمت باختيارها في الخطوة السابقة اول شئ سوف تقوم به الأن هو تحديد أحد الفيديوهات الموجودة بالأسفل ثم الضغط علي زر Trim و بعد الضغط علي هذا الزر سوف يظهر لك الفيديو و لكن بشكل ناقص سوف تقوم أنت بإكمال مؤشر العرض و تحريكه ليكون من بداية الفيديو حتي نهاية الفيديو ثم بعد ذلك تقوم بالضغط علي زر Done و هكذا تقوم بتلك الخطوة في كل الفيديوهات التي قمت بإضافتها و تتأكد من ان توقيت كل فيديو أصبح مختلف عن مدة الفيديو التي كانت موجودة في البداية و ذلك لكي يتم دمج الفيديوهات بطريقة صحيحة .
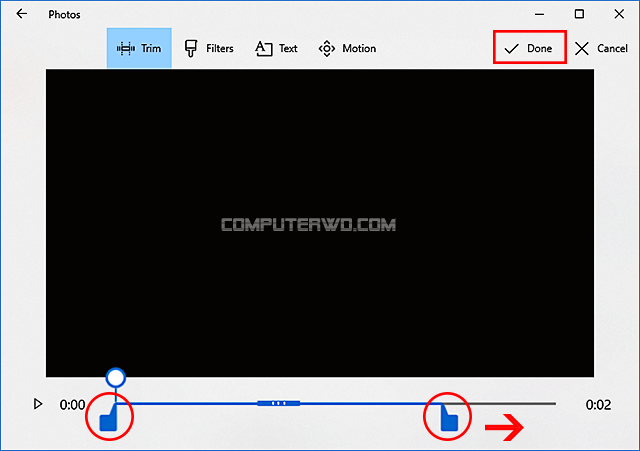
بعد ان تقوم بالخطوات السابقة بشكل صحيح سوف تنتقل للخطوات الأخيرة وهي ان تقوم باستخراج الفيديو و ذلك من خلال الضغط علي زر Export or share سوف يتيح لك أكثر من طريقة لاستخراج الفيديو فالاختيار الأول لاستخراج الفيديو بحجم صغير و جودة ضعيفة نسبياً لسهولة رفعه و مشاركته علي البريد الالكتروني الاختيار الثاني هو لاستخراج فيديو بحجم جيد و جودة متوسطة ليتم مشاركته علي الانترنت بسهولة الاختيار الثالث و هو لاستخراج فيديو بأفضل جودة ممكنة و لكن بمساحة كبيرة و الافضل للشاشات الكبيرة بسبب زيادة جودته اختار ما تفضله ليبدأ التطبيق باستخراج الفيديو و سوف يستغرق وقت بناءة علي جودة الفيديو و المدة الزمنية الخاصة به و أيضاً إمكانيات الجهاز الخاص بك و بعد ان ينتهي سوف يعرض لك الفيديو المسار المتواجد فيه الفيديو .

و هذه هي كانت الطريقة البسيطة التي سوف تمكنك من دمج أكثر من فيديو معاً و استخراجهم في فيديو واحد بدون الحاجة إلي أي برامج خارجية مثل برامج المونتاج و غيرها و كل ذلك من خلال تطبيق Photo الموجود في ويندوز 10 تلك الطريقة فعالة للغاية و سوف تكون سريعة أيضاً خاصة لمنشئ الفيديوهات علي اليوتيوب او اي منصة أخري لعرض الفيديوهات .

