أثناء استخدام مايكروسوفت وورد للتدوين والكتابة وإنشاء المستندات، فغالباً ما يكون لدي المُستخدم نمط أو تنسيق مُعين يقوم بتطبيقه مع كل مستند مثل تغيير نوع الخط ووضع الصور بطريقة مُعينة.. وقد تقوم بإجراء بعض التعديلات المهمة عبر المرور بعدة خطوات لكن فى الواقع يُمكن أن تقوم بها فى خطوة واحدة، وهذا ما تسعى إليه مايكروسوفت من خلال توفير أدوات وحيل تساعد فى زيادة الإنتاجية أثناء العمل على برنامج الـ Word، وقد سبق وقمنا باستعراض 7 خدع وحيل في مايكروسوفت ورد Word، واليوم سأستعرض ايضاً بعض الأشياء التى يجب عليك معرفتها من أجل جعل استخدامك للبرنامج أسهل واسرع.
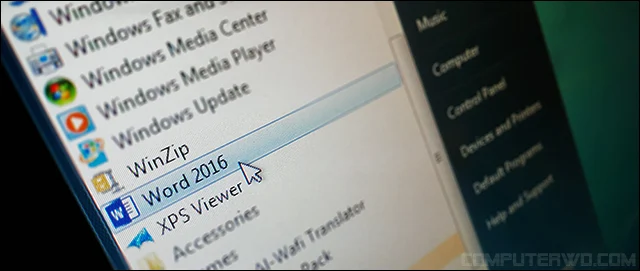
- عرض الحافظة Clipboard فى Word

الحفاظة واحدة من المزايا المجهولة فى برنامج مايكروسوفت وورد حيث تقوم بحفظ كل نص او صورة أو اي عنصر تقوم بعمل نسخ Copy له من اي مكان سواء خارج او داخل البرنامج بحيث تستطيع إعادة نسخها مرة أخرى إن احتجت لذلك، ولتفهم ماذا أعني بوضوح، قم بفتح اي مستند على Word ثم أدني قسم Home ستجد أيقونة سهم صغير أمام Clipboard فى الحقل الذي يحتوي على خيار النسخ واللصق Copy/Paste، فبعد الضغط على هذا السهم ستظهر لك قائمة Clipboard على الجانب الأيسر تتضمن أي عنصر تقوم بعمل نسخ له ( بحد أقصى 24 عنصر ) من اي مكان سواء نص أو صورة أو رابط..إلخ، فإذا كنت بحاجة لإعادة إضافة أي عنصر للمستند فقط اضغط مزدوجاً فوقه وسيتم إضافته ضمن المستند أو اضغط كليك يمين وقم بعمل Copy له مرة أخرى ولصقه فى أي مكان آخر. فأعتقد انها وسيلة سهلة وتساعدك أثناء كتابة المقالات.

إذا كنت تعمل على مقال أو كتاب أو إنشاء مستند عامة على برنامج وورد قد تجد أنك بحاجة إلى أخذ محتويات من مستند وورد آخر، بالتأكيد فى هذه الحالة ستقوم بفتح المستند الآخر وتحديد القطع التى تريد إدراجها فى المستند الرئيسي ثم عمل نسخ ولصق، فإذا كان هناك أكثر من محتوى تريد اضافته فى المستند ستجد صعوبة فى متابعة هذه الطريقة التقليدية، لذلك يوجد طريقة أسرع فى الوورد تسمح لك بإدراج محتوى مستند إلى آخر فى خطوة واحدة فقط وليس بالاخص من مستند وورد بل اي ملف نصي Text عامة.
حيث ستقوم بالانتقال إلى قسم Insert ثم تضغط على زر Object ضمن حقل Text ومن النافذة المنسدلة اضغط على Text from File وستظهر لك نافذة منبثقة لتحديد الملف الذي تريد إدراج ما يحتويه إلى المستند الذي تعمل عليه ثم اضغط Insert وسيتم إدراج محتويات الملف بما فيه من نصوص وصور وجداول.. على المستند المفتوح بنفس التنسيق الخاص به.
إقرأ ايضاً: [فيديو] استخدام مايكروسوفت ورد Word كالمحترفين في 20 دقيقة فقط
- عرض مستندات وورد المتعددة فى نفس الوقت

إذا كان لديك مستندان أو ثلاثة أو أكثر من مستند ورد مفتوحين على سطح المكتب، فيمكنك عرضهما معا بشكل أفضل ومرتب لتحسين سير العمل فى حالة إذا كنت تريد اخذ قطع مُعينة من مستند ونقلها للآخر أو مقارنتهما أو لأي غرض إن كان، فتستطيع أن تقوم بذلك بضغطة زر بدون الحاجة إلى ضبط أبعاد النوافذ يدوياً لتكون النتيجة كما هي موضحة فى الصورة أعلاه.

فقط كل ما ستقوم به هو فتح المستندات على سطح المكتب، ثم من اي مستند مفتوح قم بالانتقال إلى قسم View بالأعلى ثم اضغط على زر Arrange All المشار إليه فى الصورة، وعلى الفور ستلاحظ أن برنامج Word بدأ يقوم بإعادة تنظيم وترتيب جميع المستندات المفتوحة عن طريق عرضهما معاً فى نفس الوقت على نفس الشاشة فكل ما يقوم به هو تغيير أبعاد نوافذ المستندات لتصبح ملائمة لعرض جميع الملفات معاً، لذلك إذا أردت العودة للترتيب العشوائي او لا ترغب بعرضها على هذا النحو، فقم بتعديل أبعاد النافذة بسهولة من خلال أي زاوية للنافذة.

إذا كنت تعمل على مستند طويل في ورد مثل كتابة كتاب مكون من عدة فروع، او مقال موسع، فمن المحتمل أنك تقوم بفتحه بين الحين والآخر لاستكماله حتى ينتهي، لكن بدلاً من فتح مايكروسوفت Word ثم فتح المستند التي تعمل عليه يُمكنك جعل البرنامج يفتح تلقائياً آخر مستند كنت تعمل عليه لجعل الامر اسرع. هناك اكثر من طريقة لفعل ذلك لكن سأوضح فيما يلي أفضل طريقة بحيث تحصل على ملف على سطح المكتب مثل الموضح فى الصورة بمجرد أن تضغط عليه مرتين سيفتح برنامج مايكروسوفت وورد وآخر مستند تم عرضه تلقائياً.
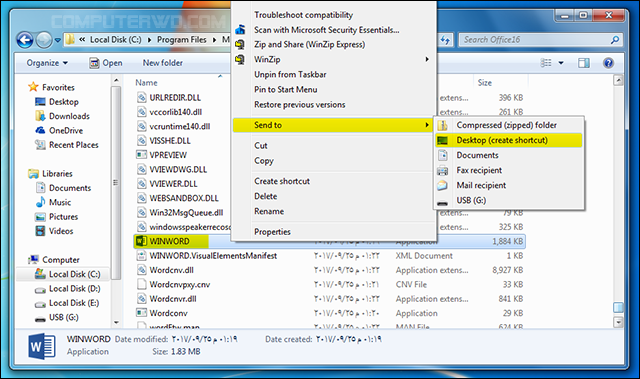
كل ما عليك فعله هو الانتقال إلى المسار التالي إذا كنت تستخدم إصدار اوفيس 2013:
C:\Program Files (x86)\Microsoft Office\root\Office15\WINWORD
أو المسار التالى إذا كنت تستخدم إصدار أوفيس 2016:
C:\Program Files (x86)\Microsoft Office\root\Office16\WINWORD
فبعد متابعة المسار، أضغط كليك يمين على ملف WINWORD ثم من القائمة التى ستظهر قم بتوجيه مؤشر الماوس نحو خيار Send to ثم اضغط على خيار (Desktop (create shortcut بحيث يتم إنشاء اختصار لملف تشغيل الوورد Word على سطح المكتب.

سوف تذهب الآن إلى ملف الاختصار وتضغط عليه كليك يمين ثم تختار من القائمة Properties، ثم من قسم Shortcut الذي سوف تنتقل إليه من النافذة، قم بإضافة "/mfile1" بعد مسافة من من المسار المتواجد فى خانه Target كما هو موضح فى الصورة أعلاه ثم اضغط OK، والآن أصبح لديك ملف على سطح المكتب بمجرد ان تضغط عليه مرتين سوف يفتح لك آخر مستند قمت بعرضه على الـ Word.

