بالتأكيد بعد أن تقوم بشراء لاب توب جديد سيأتي اليوم الذي ستفكر فيه ببيع اللاب توب القديم أو الحاسوب الذي كنت تستخدمه قبل شراء الجديد وهذا ما حدث معي، فإنني لا احبذ فكرة الاحتفاظ بأغراضي القديمة كنوع من الذكرى ! لان هناك شخص آخر بحاجة لهذا الجهاز فلماذا لا اقوم ببيعه له وبتكلفة أقل نظراً لقدم طرازه وايضاً أنني استخدمته من قبل فترة طويلة وبالتالي فإن بيعه لم تكن بالفكرة السيئة إطلاقاً، علي أي حال إذا أردت بيع حاسوبك المحمول القديم فدعني أخبرك أن الأمر ليس هين فهذا الحاسوب يحمل بيانات شخصية مهمة خاصة بك وفي ظل وجود أدوات تقوم بإستعادة الملفات بعد حذفها فيجب عليك القيام ببعض من الإجراءات حتى تقوم ببيعه من دون أن تقلق من ان يقوم الشخص الذي قام بشراء الجهاز بمحاولة معرفة ماذا كان يحتوي حاسوبك، وفي هذا المقال سأخبرك عن خطوات مجربة قد قمت بها وعليك أن تفعلها ايضاً عندما تنوي بيع لاب توب او كمبيوتر.

لا أحتاج إلي أن أخبرك بأن أولي الخطوات قبل بيع اللاب توب القديم هي نقل كل ما علي الهارد الي اللاب توب الجديد وقد تناولنا سابقاً 4 طرق لنقل الملفات بين جهازين كمبيوتر فيُمكنك استخدام أي طريقة ليكون لديك نسخة أخرى من جميع ملفاتك المتواجدة علي هارد اللاب القديم لاننا علي وشك حذف كل شيء من عليه ! فإذا انتهيت من القيام بتلك الخطوة فدعنا الآن نعمل علي تهيئة اللاب توب للبيع وهذا من خلال 3 خطوات سريعة سوف نستعرضها الآن.

قد تندهش حين أخبرك أننا لن نقوم بإعادة تثبيت ويندوز جديد قبل بيع اللاب توب .. نعم، فقد أشرت في العنوان انها خطوات سريعة وبالتالي إعادة تثبيت ويندوز ليس بالأمر السريع بل يستغرق وقتاً طويلاً لذلك سوف نستغني عن إجراء هذا الأمر الآن.
بل سنقوم بخطوة أسرع وهي إنشاء حساب جديد سوف تمنحه صلاحيات المدير ثم تقوم من خلاله بحذف حسابك وبالتالي سيتم حذف كل الملفات المتعلقة بك من علي بارتيشن الويندوز (:C) لكن ستبقى البرامج والتعريفات كما هي ويُمكنك إزالة البرامج إذا أردت، والآن سأخبرك كيف يتم ذلك.
قم بفتح تطبيق Settings في ويندوز 10 ثم انتقل إلي قسم Accounts ثم من القائمة الجانبية اضغط علي Family & other people ثم علي الجهة اليمنى اضغط علي زر Add someone else to this PC لتظهر لك نافذة إعداد الحساب ستضغط منها علي خيار I don't have information ثم اضغط Next وسوف يطلب منك إنشاء حساب مايكروسوفت فأضغط Add without a Microsoft account وهنا ستقوم بكتابة اسم لهذا الحساب الجديد فأدخل اي اسم ثم اضغط Next.

الآن بعد أن قمت بإنشاء حساب جديد وإضافة شخص آخر لا يبقى سوى ان تمنح هذا الحساب صلاحيات المدير وهذا بالضغط علي زر Change account type ثم تحدد Administrator من قائمة Account type ثم اضغط OK وبذلك اصبح لهذا الحساب إمكانية التحكم في كل شيء وهذا هو المطلوب.

بعد ذلك سننتقل لفتح الحساب الجديد الذي قمنا بإنشائه والخروج من حسابك وهذا بعد الضغط علي زر قائمة إبدأ في ويندوز 10 ثم علي الجهة اليسرى ستجد صورتك الشخصية الخاصة بحسابك فاضغط عليها ليُعرض لك قائمة سوف تضغط منها علي خيار Sign out لتسجيل الخروج تماماً من حسابك.

ومن شاشة القفل او شاشة تسجيل الدخول في الجزء السفلي علي الجانب الأيسر ستجد الحسابات المضافة علي النظام فاضغط هنا علي الحساب الجديد الذي قمنا بإضافته للتو وانتظر بضع دقائق لحين يتم الانتهاء من تهيئة الحساب الجديد وسوف ينتقل بك لسطح المكتب مباشرةً وستلاحظ ان الامر اصبح شبيه كما لو قمت بتثبيت نظام ويندوز جديد.
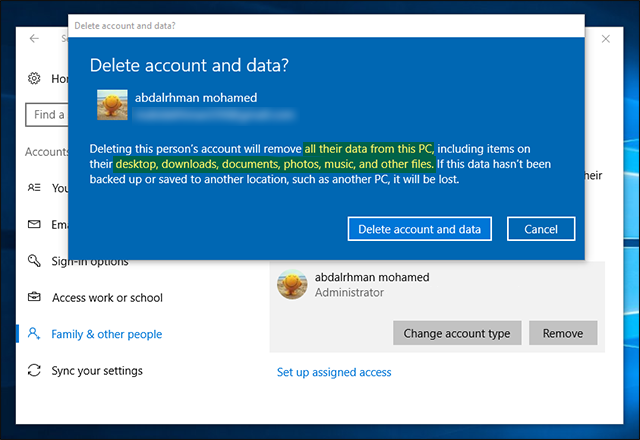
الآن ومن خلال هذا الحساب بعد ان قمنا بالدخول إليه ستقوم بإزالة حسابك الذي كنت تستخدمه دوماً، وهذا بعد فتح تطبيق Settings ثم Accounts ثم Family & other people حيث ستجد اسم حسابك أدني قسم Other People فاضغط عليه ثم اضغط Remove حيث سينبثق لك نافذة تنبهك بأن كل شيء يتعلق بهذا الحساب علي قسم/بارتيشن الويندوز سيتم حذفه وهذا يشمل بيانات البرامج، وايضاً اي صور او ملفات مخزنة علي سطح المكتب..وغيره من الملفات فأضغط علي زر Delete account and data لإتمام ذلك.

وبهذه الخطوة أصبح بارتيشن C لا يحتوي علي أي شيء يتعلق بك سوي البرامج ويُمكنك حذفها من خلال أداة Programs and Features، وبذلك ايضاً تخلينا عن تثبيت ويندوز جديد فانت لم تعد بحاجة لذلك الآن.
- تهيئة الهارد ديسك
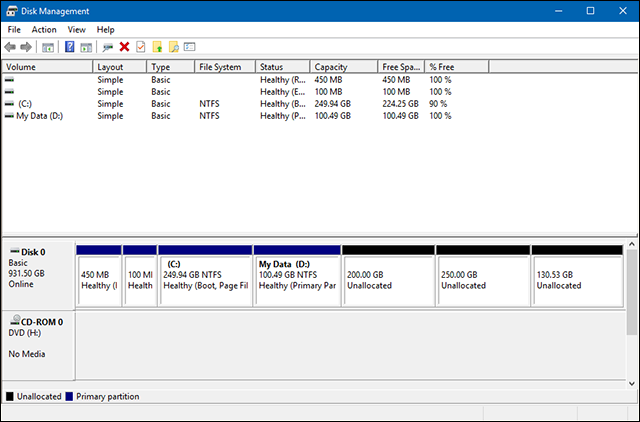
في البداية يجب ان أشير لموضوع الكاتب "محمود منير" حول "لا تقوم ببيع الهارد او كرت الميموري او اي وسيلة تخزين ابداً" فإذا اردت بيع اللاب توب والهارد يحتوي علي صور شخصية وملفات مهمة جداً لا تقوم ببيعه بالهارد فالافضل هنا هو شراء هارد جديد إن أمكن ذلك، لكن إن لم يكن متاح او الهارد لم يكن يحتوي علي ملفات حساسة فتستطيع تهيئته بالطريقة التي سأخبرك عنها وهي علي ثلاثة مراحل ففي المرحلة الأولى سوف نقوم بحذف البارتيشنات ثم المرحلة الثانية نقوم بدمج جميع البارتيشنات معاً عادا بارتيشن C ثم في المرحلة الثالثة نقوم بعمل فورمات كامل للبارتيشن الذي قمنا بدمج جميع البارتشنات الآخرى معه وبذلك لا أعتقد أن برامج استعادة المحذوفات سوف تتمكن من الوصول لملفاتك واستعادتها، الرائع في الأمر أننا لن نستخدم برامج خارجية بل سنقوم بجميع المراحل انطلاقاً من اداة Disk Management المدمجة مع نظام ويندوز لإدارة وحدات التخزين.
ستقوم بفتح اداة Disk Management عقب الضغط كليك يمين علي زر قائمة إبدأ في شريط المهام ثم ستجد في القائمة خيار Disk Management اضغط عليه وستفتح لك الأداة مباشرةً حيث يعرض لك جميع الأقسام/البارتشنات الخاصة بالهارد ديسك، الآن ستقوم بالضغط كليك يمين فوق كل بارتيشن وتضغط علي Delete Volume ليتم حذفه ويحصل علي اللون الأسود ولكن اترك بارتيشن واحد فقط لا تقوم بحذفه لأننا سنحتاج لدمج جميع البارتيشنات الأخرى (المحذوفة) معه.

الآن اضغط كليك يمين فوق البارتشن الذي تركته ثم اضغط علي خيار Extend Volume من القائمة لتظهر لك نافذة منبثقة كل ما ستقوم به من خلالها هو الضغط علي زر Next ثم Next ثم Finish وستلاحظ بعد ذلك انه تم دمج جميع البارتيشنات التي قمت بحذفها مع هذا البارتيشن.

وآخر مرحلة كما أشرت لكم هي عمل فورمات كامل للبارتيشن الذي اصبح يضم جميع البارتيشنات الآخري معه، وهذا من خلال الضغط كليك يمين فوقه ثم تختار Format حيث تظهر لك نافذة الإعداد قم فيها بنزع "علامة الصح" من أمام خيار Perform a quick format ثم تضغط OK ليبدأ بعملية الفورمات وهذا ربما يستغرق وقتاً حسب مساحة الهارد لكن علي أي حال بمجرد انتهاء عملية الفورمات تستطيع قفل الجهاز وبيعه بدون أي قلق.
في حالة إذا وجدت الخطوات صعبة أو أنك لا تستطيع القيام بها، فأقترح عليك قراءة هذا المقال كيفية عمل فورمات للهارد ديسك بالكامل وضمان عدم استعادة الملفات حيث من خلال اسطوانة DBAN الذي قمنا بشرحها تستطيع إجراء فورمات آمن للهارد ديسك ثم بيع اللاب توب بدون بدون قلق.

