هناك الكثير من الأسباب التي قد تجعلك بحاجة إلى تغيير أبعاد مقاطع الفيديو — وليس حجم الفيديو. على سبيل المثال، إذا قمت بتحميل فيديو بدقة 1080p (أي 1080x1920 بكسل) فربما تريد تصغيرهُ حتى يعمل بصورة أفضل على الشاشات الصغيرة بدقة 720p (أي 1280x720 بكسل). أو مثلًا عندما تقوم بتصوير فيديو وتريد نشره على الإنترنت، فيفُضل تغيير أبعاده بحيث تتماشى مع المعايير القياسية لنشر الفيديو على منصات وسائل التواصل الاجتماعي.
ايًا كان السبب، إذا قمت بالبحث عن "Resize Video" على جوجل، فستحصل على قائمة بمجموعة من البرامج التجارية التي قد تضطر إلى شرائها حتى يمكنك التحكم في أبعاد الفيديو وتغييرها كما تشاء. ومع ذلك، إذا كنت محظوظًا بما فيه الكفاية للوصول إلى هذا المقال، فسأعرض لك 3 طرق لتغيير أبعاد مقاطع الفيديو بسرعة وسهولة مجانًا.
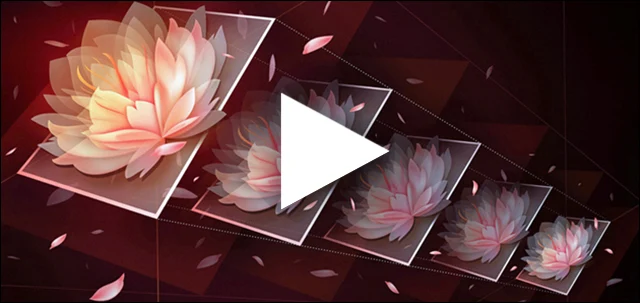
الطريقة الأولى: استخدام برنامج HandBrake
يعتبر HandBrake أحد برامج الكمبيوتر المفضلة لإجراء أي عدد من التغييرات على ملفات الفيديو بدءًا من تغيير معدل الإطارات وتغيير الصيغة ودمج ملفات الترجمة وليس انتهاءًا بإضافة الفلاتر والمرشحات اللونية وتغيير الجودة. وهو برنامج مفتوح المصدر لذلك فهو مجاني بطبيعة الحال، ويأتي في حجم صغير، ويعمل على منصات مختلفة من ويندوز إلى ماك إلى لينكس كذلك. برنامج بهذه القدرات لن يفتقر بالتأكيد إلى خيار للتحكم في أبعاد الفيديو، فإذا كنت تريد تصغير أو تكبير دقة أي مقطع فيديو لديك على الكمبيوتر بدون تكلفة، لن تجد أفضل من HandBrake لذلك.
بعد تشغيل برنامج HandBrake على الكمبيوتر، قم بالنقر على زر "Open Source" وحددّ ملف الفيديو الذي تريد تغيير أبعاده. وعند إضافة الفيديو في البرنامج، اتجّه إلى علامة تبويب "Dimensions" حيث يمكنك تغيير أبعاد الفيديو من حيث الطول (Height) والعرض (Width) بشكل منفصل، أو تغيير العرض فقط وسيتم ضبط الطول تلقائيًا للحفاظ على نسبة العرض إلى الطول بدون "مطّ" الصورة. ليس عليك فعل أي شيء آخر بعد ذلك غير النقر على زر "Start Encode" لإنشاء نسخة جديدة من الفيديو بالأبعاد المحددّة. بعد الانتهاء، يمكنك العثور على هذه النسخة في المسار الذي يظهر داخل حقل "Save As".
لاحظ أنّ برنامج HandBrake يدعم أيضًا معالجة أكثر من مهمة في وقت واحد. لذلك، إذا أردت تغيير أبعاد عدة فيديوهات، يمكنك النقر على زر "Add to Queue" وإضافة الملفات وتحديد الأبعاد الجديدة من علامة تبويب "Dimensions" وسيتم تطبيق التغييرات على كل الفيديوهات التي تمت إضافتها.
الطريقة الثانية: استخدام مُشغل الوسائط VLC
لا يختلف اثنان على أن برنامج VLC هو أقوى مُشغل وسائط في العالم لأجهزة الكمبيوتر والهواتف الذكية. هذا البرنامج الاحترافي لا يمكّن المستخدمين من تشغيل ملفات الفيديو الصوت فحسب، بل أيضًا القيام بأمور التحرير الأساسية مثل ضبط تباين وسطوع الفيديو، وقص بعض الإطارات، وإضافة فلاتر إلى مقاطع الفيديو، وما إلى ذلك. في الواقع، يمكنك الإعتماد على هذا البرنامج أيضًا عندما ترغب في تغيير أبعاد أي فيديو لديك على الحاسوب، وفيما يلي الخُطوات.
بعد تشغيل برنامج VLC، اضغط على قائمة "Media" من شريط الأدوات ثم اختر "Open Capture Device". وفي النافذة المنبثقة، انتقل إلى علامة تبويب "File" واضغط على "Add" لإضافة ملف الفيديو الذي ترغب في تغيير أبعاده. بعد ذلك، اضغط على زر السهم المتجه إلى أسفل بجوار زر "Play" ثم اختر من القائمة "Convert" كما هو موضح في الصورة.
في نافذة "Convert" اضغط على زر Browse في جزئية Destination لتحديد مكان حفظ الملف. بعد ذلك اضغط على أيقونة الإعدادات (🔧) بجوار قائمة Profile حتى تظهر نافذة جديدة. الآن انتقل إلى علامة تبويب "Video Codec" ثم "Resolution" وحدد من خلال الـ Frame size أبعاد الفيديو من حيث الطول والعرض كما تشاء. بعد الانتهاء، اضغط على زر "Save" لحفظ نسخة جديدة من الفيديو.
الطريقة الثالثة: استخدام أداة مُحرر فيديو اونلاين
في حال لم تكن ترغب في تثبيت أي برامج على الكمبيوتر لتغيير أبعاد الفيديو؛ فعليك بأدوات تحرير الفيديو اونلاين — من خلال متصفح الويب. هناك العديد من هذه الأدوات المتوفرة مجانًا لكل المستخدمين الذين لديهم اتصال بالإنترنت. وإن اقتصر الأمر على التحكم في أبعاد الفيديو، فنحن نوصى بأداة Clideo Video Resizer أو EzGIF Resize Video أو WonderShare Resize Video. كل ما تحتاجه هو اتصال سريع بالانترنت لرفع ملفات الفيديو إلى ايًا من تلك الخدمات، وبعدها ستظهر عناصر التحكم في أبعاد الفيديو.





