Apple files وكما هو واضح من الإسم فهو مدير ملفات يسمح لمستخدمي نظام IOS بتصفح الملفات المحلية الموجودة على الجهاز, وكذا الملفات المخزنة في خدمات التخزين السحابي بما في ذلك أي كلاود, Onedrive… كما يسمح بحفظ الملفات وفتحها وتنظيمها. فقد كان المستخدمون يطلبون هذه الخاصية لسنوات حتى قررت أبل أن تقوم بوضعها مع IOS 11. في هذا المقال سوف تتعرف على 6 حيل ونصائح لإستعمال Apple files كالمحترفين.
1. إستخدام خيار الضغط الطويل
مع IOS 13 تخلت أبل عن اللمس الثلاثي الأبعاد لصالح وظيفة الضغط المطول. ببساطة يمكنك الضغط بشكل مطول على أي مجلد أو ملف وستظهر لك قائمة ستسمح لك بالقيام بمجموعة من الخيارات مثل إعادة التسمية وعمل ضغط وعمل مفضلة … (كما هو واضح في الصورة أعلاه).
2. إستخدام المفضلات
Apple files يدمج كل شئ من ذاكرة تخزين الجهاز الى iCloud وحتى تطبيقات الطرف الثالث مثل OneDrive. طبعا يمكنك حفظ ملفاتك في مواقع متعددة لكن أحيانا يصعب الوصول إليها بسرعة في بعض الحالات خصوصا إذا كنت مستعجلا, وعليه فيمكنك عمل خاصية المفضلة (favorite) لوضعهم في شاشة الـ home.
في أي مكان, يمكنك النقر بشكل طويل على أي مجلد أو ملف, وإختيار المفضلة من القائمة المنبثقة, بحيث أن العناصر المختارة ستظهر في جهة المفضلة على الصفحة الرئيسية.
3. عمل مسح ضوئي للوثائق (Scan)
نظام IOS مليئ بتطبيقات المسح الضوئي للملفات, لكن إذا كنت تريد أن تستخدم الماسح الضوئي الأساسي مع الحد الأدنى من الوظائف, فيمكنك إستخدام مدير الملفات والذي يحتوي على ماسح ضوئي لإلتقاط الوثائق.
أولا قم بفتح Apple Files وبعدها إضغط على الثلاث نقاط الموجودة في الجانب العلوي لفتح القائمة, بعدها قم بإختيار scan documents والتى ستفتح الكاميرا وتطلب منك إلتقاط صورة, بعدها سيقوم التطبيق تلقائيا بوضع الزوايا ولكن يمكنك التعديل على ذلك وتطبيق بعض الفلاتر والتغييرات.
4. تحرير موقع التخزين
كما ذكرنا سابقا فمدير ملفات أبل يدعم غالبية الخدمات السحابية (onedrive…) وعند تثبيت هذه التطبيقات على جهازك, فإنه يظهر موقع التخزين تلقائيا في مدير الملفات, حيث يمكنك إعادة ترتيبها أو حتى إزالتها.
مجددا قم بالذهاب الى Apple Files ثم إضغط على الثلاث نقاط الموجود في الزاوية العلوية, بعدها إضغط على خيار Edit, الأن يمكنك تبديل المواقع وتعديلها على حسب رغبتك.
5. نقل الملفات من سحابة الى أخرى
يمكنك عمل نقل الملفات من خدمة سحابية إلى أخرى عبر بعض التطبيقات, لكن سيكون الأمر صعب وسيستغرق وقتا طويلا للقيام بذلك, كما أن إستعمال تطبيقات الطرف الثالث سيشكل تهديدا على أمن وخصوصية ملفاتك.
مدير ملفات أبل سيسمح لك بنقل الملفات بشكل أفضل وأكثر أمانا. أولا إذهب الى الموقع الأصلي, إضغط مطولا على المجلد المنشود, بعدها قم بإختيار Move أو Copy, الآن إذهب الى مجلد الوجهة وقم بعمل لصق لرفع البيانات.
6. ضغط / فك ضغط الملفات
بعد الإنتظار طويلا, أخيرا أضافت أبل القدرة على ضغط وفك ضغط الملفات و المجلدات, مع تحديثات IOS 13.
أولا قم بالذهاب إلى وحدة تخزين الجهاز, إضغط مطولا على الملف أو المجلد المنشود, وقم بإختيار compress, حيث سيقوم بإنشاء ملف مضغوط (zip) في نفس المكان, للقيام بفك الضغط, مجددا إضغط مطولا على ملف الـ Zip وقم بإختيار uncompress من القائمة وسيقوم بعكس العملية في ثواني.


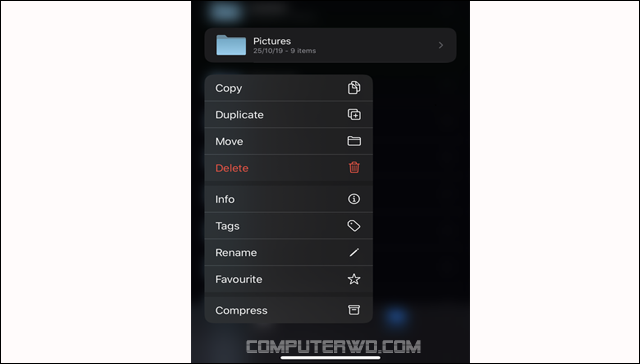





برنامج جدا فاشل وبسيط بشكل جدا بدائي.
ردحذف