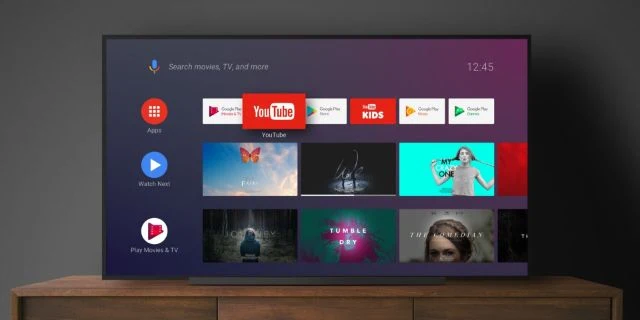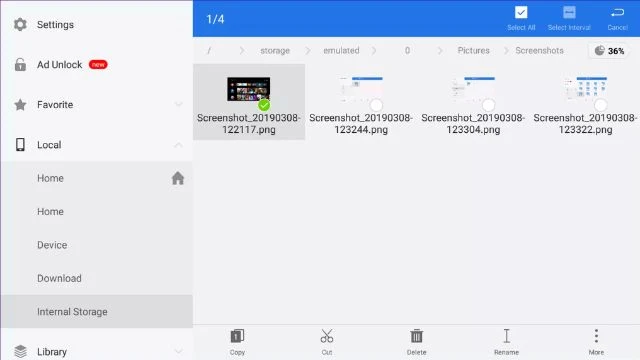تخيل أنك جالس تشاهد عرض تلفزيوني على تلفاز أندرويد، وأعجبت بلقطة معينة، ببساطة يمكن التقاط صورة باستخدام هاتفك الذكي، ولكن لن يؤدي ذلك إلى نتائج جيدة، ماذا عن أخذ أو التقاط سكرين شوت مباشرة من التلفاز؟ هذا بالذات موضوع مقالتنا لهذا اليوم، حيث سنتعرف على 5 طرق سهلة وبسيطة من خلالها يمكنك التقاط سكرين شوت مباشرة من تلفاز يعمل بنظام أندرويد، وبالمناسبة هناك الكثير من الطرق من أجل هذا الأمر، في حين أن البعض تعمل على جهاز ولا تعمل على جهاز آخر.
عمومًا سنقوم هنا بتغطية جميع الأساليب والتي ستعمل على غالبية النماذج، والآن دعونا نغوص في الكيفية ونبدأ مباشرة بالطريقة الأولى.
الطريقة الأولى: عبر جهاز التحكم عن بُعد "الريموت"
عادةً، إذا كنت تريد التقاط صورة للشاشة من على هاتفك أو جهازك اللوحي والعامل بنظام أندرويد، فستضغط على زر الطاقة مع زر خفض الصوت في وقت واحد، نفس الطريقة يمكن اتباعها على تلفاز أندرويد، حيث من على الشاشة التي تريد التقاطها، اضغط مع الاستمرار على زر خفض مستوى الصوت والتشغيل في جهاز التحكم عن بُعد، وإذا رأيت رسمًا لالتقاط الصور، فهذا يعني أن لقطة الشاشة قد تم التقاطها بنجاح.
الطريقة الثانية: الخيار المدمج الافتراضي
تأتي بعض طرز "أندرويد TV" بميزة افتراضية لالتقاط الشاشة، للوصول إلى ذلك، اضغط على زر الصفحة الرئيسية في جهاز التحكم عن بُعد حتى ترى قائمة منبثقة جديدة، وستحتوي القائمة المنبثقة على خيار Screenshot، وبالضغط فوقه ستحصل على خيارين: "حفظ الصور" و "حفظ ومشاركة"، على أن يؤدي تحديد الخيار الأول إلى حفظه على جهازك وسيوفر لك الخيار الثاني أمر مشاركة اللقطة مع أجهزة أخرى.
الطريقة الثالثة: عبر التطبيق الرسمي في التلفاز
عادةً ، تأتي بعض أجهزة أندرويد TV مع تطبيقات التحكم عن بُعد الخاصة بها، وتوفر هذه التطبيقات خيار السكرين شوت، فعلى سبيل المثال، إذا كنت تمتلك Mi TV، فيمكنك استخدام تطبيق Mi Remote Controller لالتقاط شاشة، على أن يتم حفظها مباشرة على هاتفك.
الطريقة الرابعة: باستخدام تطبيقات تابعة لجهات خارجية
للأسف ليس كل أجهزة تلفاز أندرويد محظوظة في امتلاك تطبيقات خاصة بها للتحكم عن بعد، هنا يأتي دور التطبيقات التابعة لجهات خارجية، ونحن اخترنا لكم تطبيق CetusPlay، الذي يُعدّ أحد التطبيقات الشائعة والتي تتيح للمستخدم التحكم في تلفاز أندرويد عبر الهاتف، ومن المثير للاهتمام أن التطبيق أيضًا يدعم التقاط سكرين شوت، وهنا كل ما تحتاجه هو تثبيت التطبيق من على التلفاز والهاتف، ومن ثم افتح التطبيق على التلفاز أولًا وامنحه الأذونات اللازمة، ثم قم بتشغيل التطبيق من على الهاتف وتوصيله بالتلفاز، بعد ذلك يمكنك الاستعانة بأدواته شريطة أن يكون التلفاز والهاتف متصل على نفس شبكة الواي فاي.
وأجدر بالإشارة، لالتقاط لقطات للشاشة، قم بتمكين تصحيح أخطاء USB على تلفزيون أندرويد، وذلك بالانتقال إلى الإعدادات ومن ثم حول، هنا اضغط على Build سبع مرات باستخدام زر التحديد الخاص بجهاز التحكم عن بُعد.
ستظهر رسالة تأكيد تفيد بأنه تم تنشيط وضع المطور، بعد ذلك انتقل مباشرة إلى الإعدادات مرة أخرى وابحث عن خيارات المطور، ومن ثم قم بتمكين تصحيح USB.
وأخيرًا افتح الآن تطبيق CetusPlay على هاتفك واضغط على أيقونة شريط الثلاثة في الزاوية العلوية اليسرى، ثم حدد سكرين شوت.
الطريقة الخامسة: بمساعدة تطبيق Button Mapper
هل تعلم أنه بإمكانك إعادة تعيين المفاتيح المادية على هاتفك الأندرويد لتشغيل تطبيق أو اختصار أو تنفيذ إجراء؟ هذا ممكن بمساعدة تطبيق Button Mapper، ولحسن الحظ يتوفر التطبيق نفسه على متجر جوجل بلاي لأجهزة أندرويد TV، والآن تتساءل كيفية عمل التطبيق هنا، ببساطة يمكنك إعادة تعيين أي من أزرار التحكم عن بُعد لالتقاط الشاشة لواجهة جهاز التلفزيون، لذلك قم أولًا بتنزيل تطبيق Button Mapper على جهاز التلفزيون.
ثم قم بتعيين وظيفة لقطة الشاشة إلى زر من اختيارك، حتى أنه يمكنك تعيين الوظيفة للنقر المزدوج أو عبر الضغط لفترة طويلة.
الوصول إلى لقطات الشاشة ونقلها:
الآن بعد أن التقطت شاشة على تلفاز أندرويد، سوف ترغب بمشاهدتها أو نقلها إلى حاسوبك أو إلى هاتفك الذكي، وهنا لعرض لقطات الشاشة، قم بتنزيل ES File Explorer أو أي مستكشف ملفات آخر على التلفاز، ثم انتقل إلى الصفحة الرئيسية وصولًا إلى الصور وأخيرًا إلى خيار سكرين شوت، ومن هناك يمكنك عرض الصور وكذلك حذفها.
ولنقل لقطات الشاشة إلى حاسوبك أو هاتفك، ستحتاج إلى مساعدة تطبيق مدير الملفات على التلفاز والذي يدعم التخزين السحابي، ولعل تطبيق ES File Explorer هو خيار جيد، وإليك ما يجب عليك فعله هنا:
الخطوة الأولى: افتح تطبيق ES File Explorer وانتقل إلى خيار Network ومن ثم Cloud Drive، وأضف هنا سحابة التخزين من اختيارك، نحن اخترنا قوقل درايف.
الخطوة الثانية: الآن انتقل إلى الصفحة الرئيسية ومن ثم الصور وصولًا إلى لقطات الشاشة "سكرين شوت".
الخطوة الثالثة: حدد العناصر التي تريد عرضها على جهاز الكمبيوتر الخاص بك.
الخطوة الرابعة: انقر على أيقونة المزيد في الأسفل وحدد نسخ إلى أو نقل إلى.
الخطوة الخامسة: سيتم فتح نافذة منبثقةـ هنا انقر على أيقونة الخلفية لعرض خيارات التخزين السحابي.
الخطوة السادسة: حدد التخزين السحابي الذي تستخدمه واختر المجلد الذي تريد نسخ أو نقل الملفات فيه.
الخطوة السابعة والأخيرة: انتظر حتى يتم تحميلها، ثم افتح وحدة التخزين السحابية على الكمبيوتر أو المحمول للوصول إلى تلك الملفات.