من أكثر الإضافات المُرحّب بها في إصدار iOS 11 هو تطبيق الملفات "Files" والذي يأتي بشكل افتراضي على جميع أجهزة الأيفون والآيباد العاملة بنسخة هذا الإصدار فأحدث، وكما قلنا إضافة مرحب بها لنظام تشغيل محمول يخلو من إدارة الملفات الأساسية لفترة طويلة جدًا، ولكن على الرغم من أن التطبيق يمتلك بعض المسافة الطويلة للتغطية مقارنةً بتطبيقات سطح المكتب الكاملة، إلا أنه يُعد بمثابة أمل كبير لجميع مقتني أجهزة أيفون وأيباد.
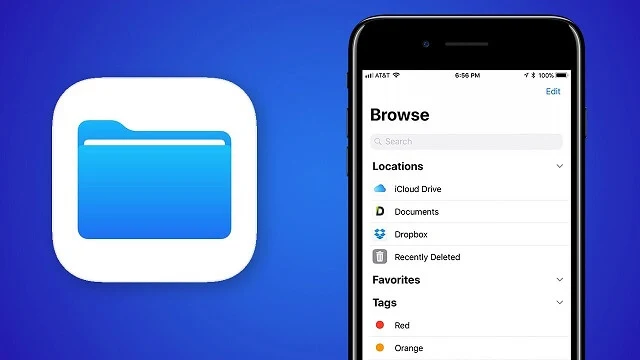
والسؤال الجوهري هنا، هل تعلم أن تطبيق الملفات يمكن أن تتشارك بتعدد المهام مع التطبيقات الأخرى ؟ أو حتى نقل الملفات من وإلى الخدمات السحابية؟ أو حتى حفظ الملفات محليًا ؟
هنا في هذه المقالة نستعرض لكم 10 من أفضل استخدامات تطبيق الملفات الافتراضي من على اصدار iOS 11 فأحدث، وستتفاجأ بإمكانيات هذا التطبيق وماذا يمكن أن يفعل، نبدأ على بركة الله بالاستخدام الأول وهو:
1. لا تُقيّد نفسك مع iCloud :
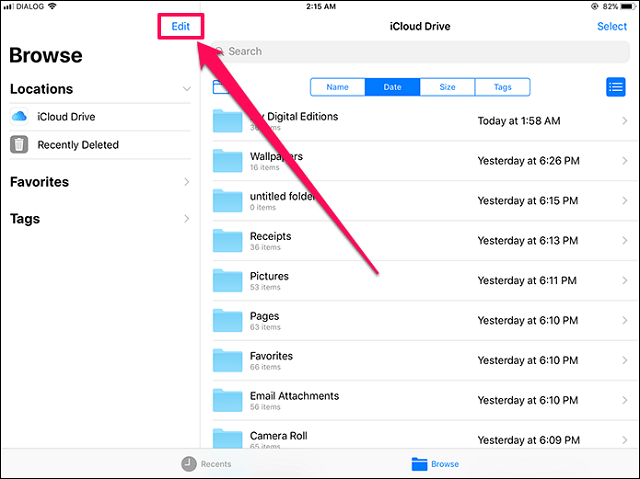
للوهلة الأولى سيبدو تطبيق الملفات مملًا تمامًا مع وجود خدمة iCloud درايف، وذلك فقط في قائمة المواقع المتاحة، ولكن الواقع عكس ذلك، حيث لا يتعين عليك كمستخدم أن تقيّد نفسك بهذه الخدمة، حيث تعمل خدمات التخزين السحابي المختلفة أمثال Google Drive و OneDrive و Box و Adobe Creative Cloud و Dropbox جميعها مع تطبيق الملفات، شريطة أن تقوم بتثبيت تطبيق الخدمة من على جهازك، وبذلك يمكنك الوصول إلى جميع الملفات على جميع أجهزتك، وستظهر تلقائيًا الملفات التي تحتفظ بها في iCloud Drive في تطبيق "الملفات"، ولكن يلزم إعداد الخدمات السحابية الأخرى على الوصول إليها في تطبيق "الملفات" أيضًا، وإليك الخطوات:
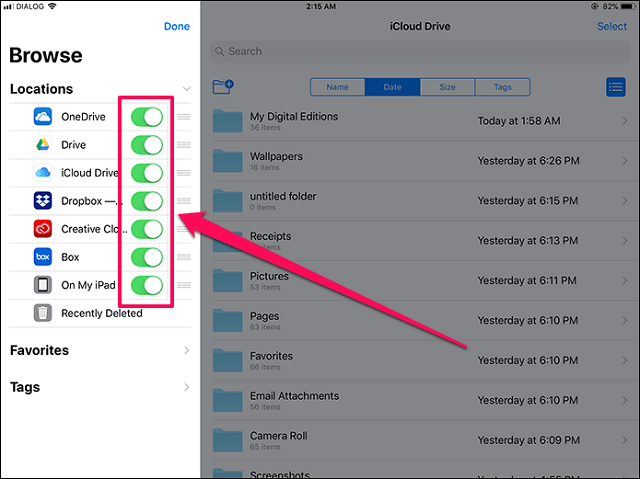
2. إدارة الملفات بشكل أفضل مع المجلدات الجديدة:
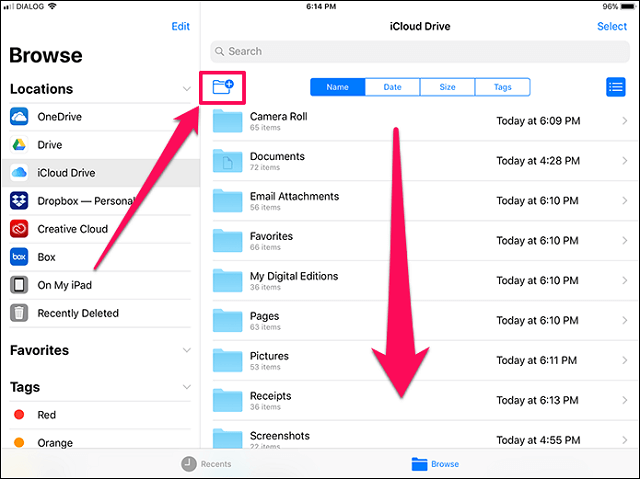
في هذا الاستخدام يمكن لك كمستخدم إنشاء مجلدات جديدة داخل أي موقع مدرج في iCloud ، و Box ، و Google Drive وما إلى ذلك من خدمات ومباشرة عبر تطبيق "الملفات" نفسه، بالتالي لا يوجد لديك الآن أي سبب لتجمع الملفات معًا، وبدلًا من ذلك قم بإنشاء مجلدات لإدارتها بسهولة، ومع ذلك فإن خيار إنشاء مجلد جديد يتم إخفائه بشكل افتراضي، وإليكم كيفية انشاء مجلد جديد:
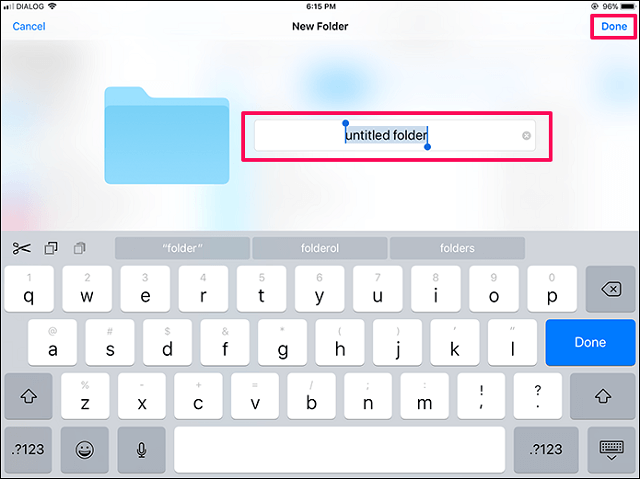
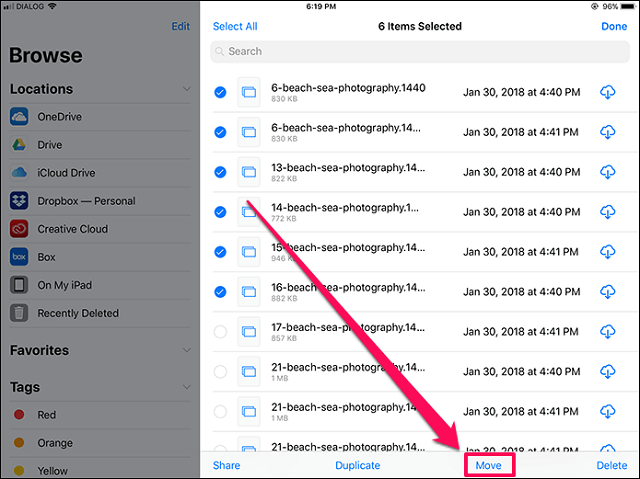
بالاشتراك مع خدمات التخزين السحابية المختلفة ومع خيار إنشاء المجلدات الجديدة، سوف تضيع دون وجود أي خيل لنقل الملفات من وإلى، لحسن الحظ تطبيق "الملفات" يوفر لنا عدة طرق لنقل الملفات وإليكم هذه الكيفيات:
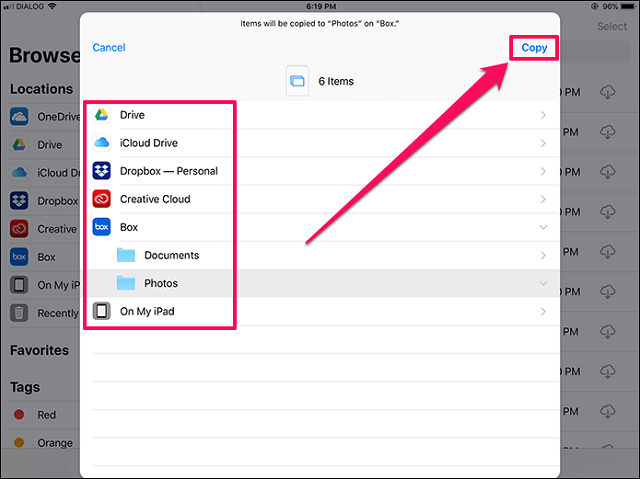
وتعتمد التقنية الأخرى على ميزة السحب الجديدة لـ iOS 11. ومع ذلك ، تقتصر فقط على نقل الملفات إلى مجلد فرعي داخل نفس الموقع. دعونا نرى كيف يعمل.
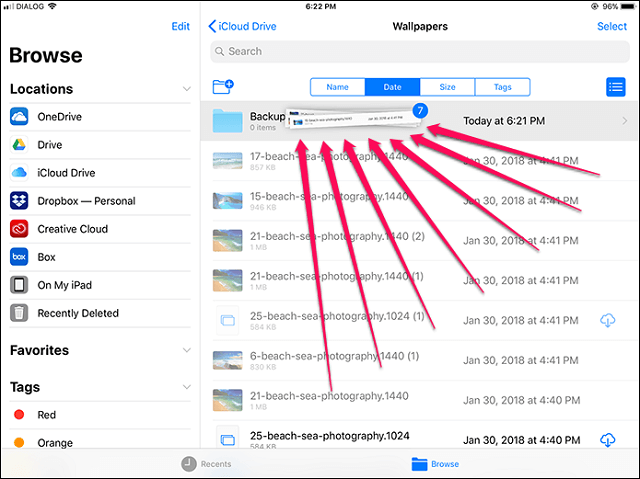
4. احفظ الملفات على آيباد أو أيفون:
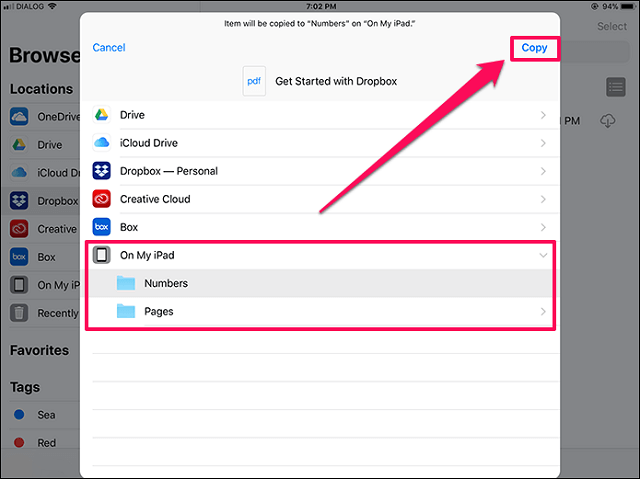
الآن ربما قد حصلت على جرعة زائدة عمّا يمثله تطبيق الملفات، وطبعًا حتى هذه اللحظة باعتقادك انه لا يدعم سوى حفظ المستند إلى الحافظة وليس على التخزين الداخلي او ما يطلق عليه بالتخزين المحلي، وعلى الرغم من أن بعض خدمات التخزين السحابي تتيح لك تنزيل الملفات للاستخدام في وضع عدم الاتصال، يمكنك هنا ومع تطبيق الملفات استخدام بديل آخر لحفظ الملفات محليًا وبالكامل، وتتضمن هذه الطريقة مجلد On My iPad أو iPhone داخل التطبيق.
ويمكن العثور على جميع ملفاتك المخزّنة في iCloud Drive وترتيبها بسهولة، بما في ذلك مستندات Pages وNumbers وKeynote، وعندما تجري تغييرات على أحد الأجهزة فسيتم تحديثها تلقائيًا على جميع الأجهزة باستخدام iCloud Drive، ومع ذلك يمكنك أيضًا استخدام المجلدات الفرعية التي تم إنشاؤها لكل تطبيق بهدف حفظ اي شيء آخر تريده باستخدام تطبيقات أخرى:
وعند الوصول إلى خيارات المشاركة عبر تطبيق الصور، على سبيل المثال فقط انقر فوق حفظ إلى الملفات وحدد مجلدًا فرعيًا داخل On My iPad أو iPhone، ويمكنك أيضًا نقل الملفات عبر خدمات التخزين السحابية الأخرى إلى هذا الموقع باستخدام تطبيق الملفات نفسه.
ملاحظة: يتم حذف أي ملف تلقائيًا عند إزالة التطبيق المقترن بالمجلد الفرعي ، لذا كن حذرًا.
5. تصنيف الملفات بواسطة العلامات:
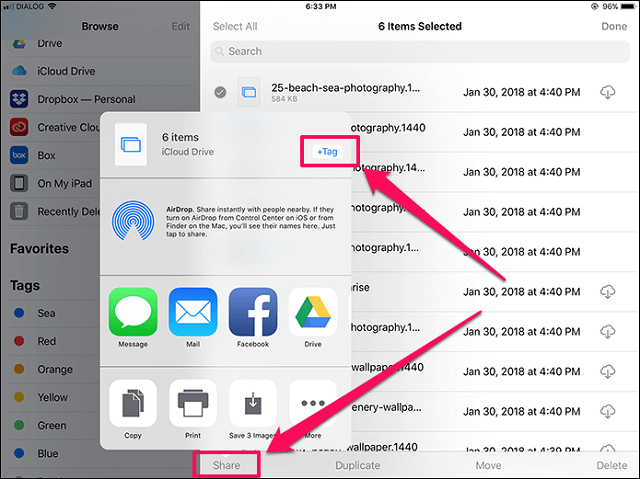
عبر تطبيق "الملفات" يمكنك عرض الملفات بحسب الاسم أو التاريخ أو الحجم أو العلامات التي قمت بإضافتها، ومع الملصقات الملونة والمخصصة، يمكنك تعيين علامات لملفاتك كيفما يتراءى لك، مما يتيح لك العثور على المشروع أو المستند المطلوب بسرعة، كذلك يمكنك الاحتفاظ بمجلداتك الخاصة أو يمكنك إعادة تسمية الملفات والمجلدات التي تتوفر لك عند الضغط باستمرار عليها، ولإضافة علامة اتبع التالي:


6. مشاركة الملفات من مواقع متعددة:
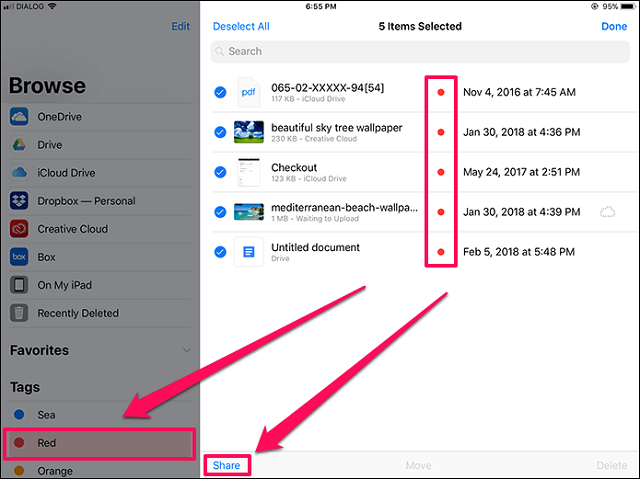
يمكن مشاركة الملفات مباشرة عبر تطبيق "الملفات" نفسه، ما عليك سوى اختيار الملف، ومن ثم اضغط على أيقونة المشاركة، وبعد ذلك اختيار إما البريد الإلكتروني أو مشاركتها عبر خدمات المراسلة الفورية.
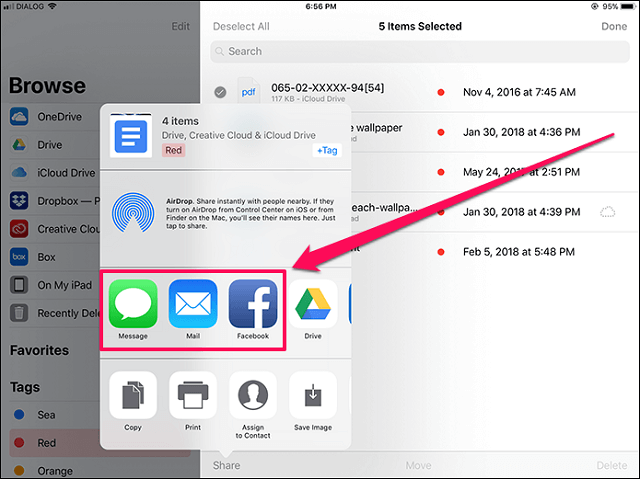
ولكن ماذا لو كنت ترغب في مشاركة مجموعة من الملفات من مواقع التخزين السحابي المختلفة دفعة واحدة؟ قد يبدو ذلك بمثابة عملية طويلة ومرهقة ولكنها في الواقع ليست كذلك، ما عليك سوى تصنيفها ضمن علامة "تاق" لتسهيل عملية الاختيار، وبعد تحديد كل شيء، انقر على "مشاركة" ثم شاركها عبر أي طريقة متاحة.
7. تعدد المهام مع تطبيقات أخرى:
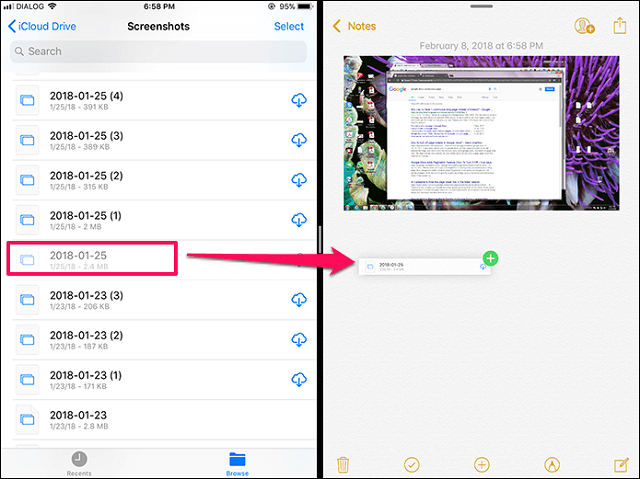
هذه الطريقة أو الاستخدام متاحة فقط على أجهزة الآيباد، حيث يمكنك الاستفادة من ميزة العرض المقسم لنقل الملفات بسهولة من وإلى تطبيق "الملفات"، فمثلًا اذا رغبت بنقل صورة إلى ملاحظاتك، ما عليك سوى فتح كلا التطبقين جنبًا لى جنب، وعبر عملية السحب والإفلات يمكنك نقل الصورة لملاحظتك.
من ناحية أخرى فإن نقل الملفات من إلى وعبر تطبيقات أخرى، يعد الأمر بنفس الكيفية، ما عليك سوى السحب والإفلات، مع الإشارة لا تدعم بعض المواقع أو تطبيقات التخزين السحابي عملية السحب والإفلات، أفضل طريقة لتحديد الدعم من عدمه او انتظار ظهور رمز "+" باللون الأخضر بمجرد سحب الملفات وتحديد موقعه.
8. استرداد المحذوفات:
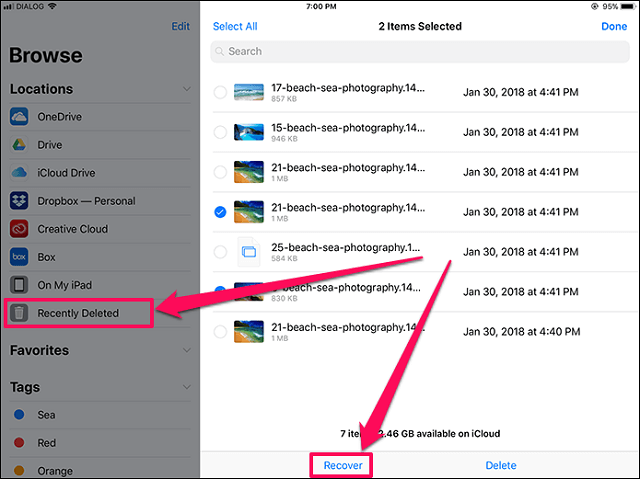
في حالة أنك حذفت ملف لم تنوي حذفه بالأساس، فالبشرى أن تطبيق "الملفات" يشمل تبويب يسمى "تم حذفه مؤخرًا" ولكن كيف يمكنك استرداد الملف؟
هنا ما عليك سوى النقر مع الاستمرار على الملف وتحديد خيار استرداد، ومن اجل استعادة ملفات متعددة ، انقر فوق "تحديد" لتمكين تحديد ملفات متعددة، وبمجرد الانتهاء من التحديد ، انقر فوق Recover أو استعادة.
9. الوصول إلى الملفات الأخيرة بسرعة:

هل دخلت إلى ملف ليس لديك دليل حول موقعه؟ وبنفس الوقت قد يكون البحث عن الملف صعبًا وخاصةً إذا لم يكن بإمكانك حتى تذكر اسم الملف بشكل صحيح، ولكن لا تقلق هنا، حيث كل ما عليك هو النقر فوق خيار Recent في التطبيق، لترى قائمة بالملفات او المجلدات التي تم الوصول إليها مؤخرًا، وبمجرد الوصول للملف المطلوب انقر فوق استعراض.
10 . فتح الملف ضمن تطبيقات أخرى:
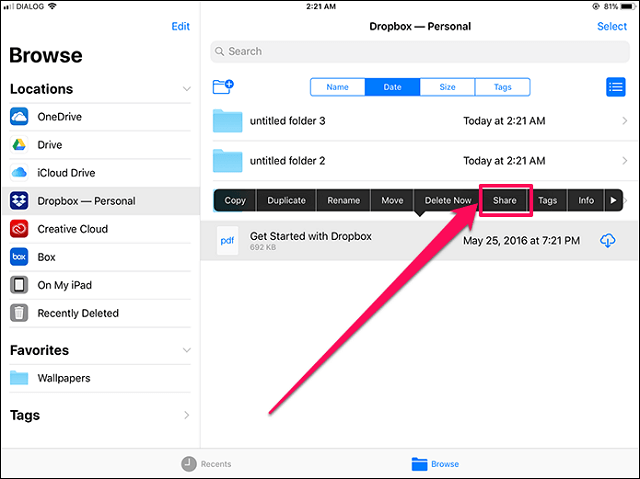
عندما تنقر على ملف ما، فإن الميل يتم عبر فتحه مباشرة من خلال واجهة مستخدم تطبيق "الملفات" نفسه، وإنه لمفهوم رائع يتيح لك معاينة العناصر بدون فتح الكثير من التطبيقات في هذه العملية، ولكن ماذا لو كنت تريد فقط تعديل الملف او فتحه في تطبيق آخر؟
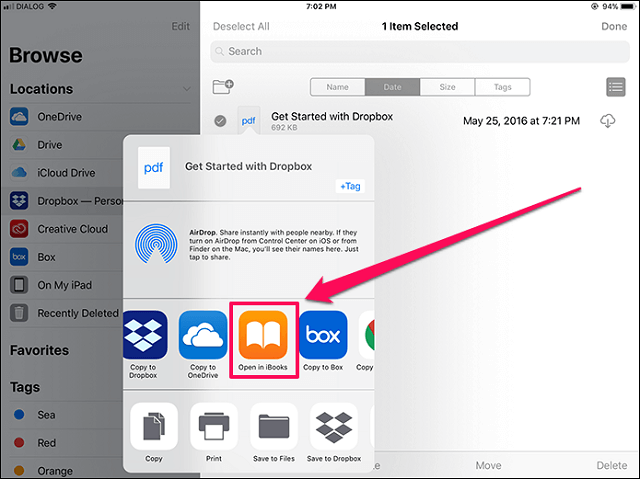
للقيام بذلك كل ما عليك القيام به هو الضغط بشكل مستمر على الملف، لتظهر قائمة انقر على خيار المشاركة واختر التطبيق المناسب لك.
ختامية: كما رأينا جميعًا يعد تطبيق الملفات إضافة أنيقة وقوية ومهمة على أجهزة أيفون وأيباد، فضلًا عن سهولة استخدامه، ولكن بالمقابل يحتوي التطبيق على قيود ملحوظة مثل نقص تخزين الملفات المحلية الأصلية، ودعم الكامل للسحب والإفلات، ولكن بهذه الميزات الحالية يمكننا القول بأنه كفأ في إدارة الملفات.
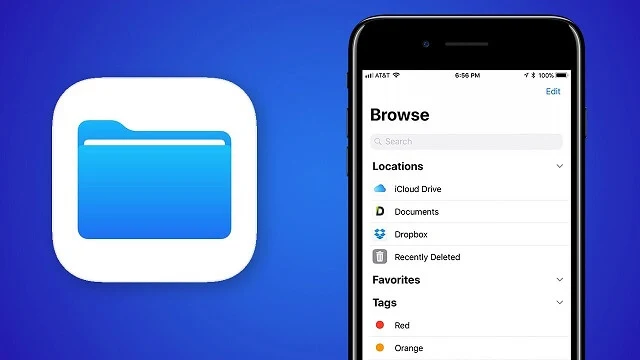
والسؤال الجوهري هنا، هل تعلم أن تطبيق الملفات يمكن أن تتشارك بتعدد المهام مع التطبيقات الأخرى ؟ أو حتى نقل الملفات من وإلى الخدمات السحابية؟ أو حتى حفظ الملفات محليًا ؟
هنا في هذه المقالة نستعرض لكم 10 من أفضل استخدامات تطبيق الملفات الافتراضي من على اصدار iOS 11 فأحدث، وستتفاجأ بإمكانيات هذا التطبيق وماذا يمكن أن يفعل، نبدأ على بركة الله بالاستخدام الأول وهو:
1. لا تُقيّد نفسك مع iCloud :
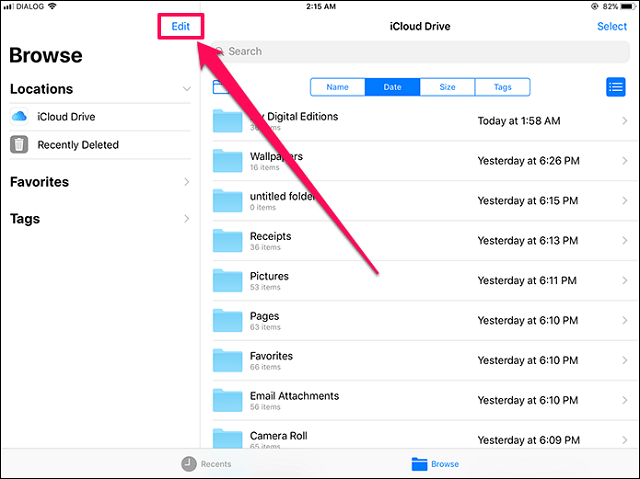
للوهلة الأولى سيبدو تطبيق الملفات مملًا تمامًا مع وجود خدمة iCloud درايف، وذلك فقط في قائمة المواقع المتاحة، ولكن الواقع عكس ذلك، حيث لا يتعين عليك كمستخدم أن تقيّد نفسك بهذه الخدمة، حيث تعمل خدمات التخزين السحابي المختلفة أمثال Google Drive و OneDrive و Box و Adobe Creative Cloud و Dropbox جميعها مع تطبيق الملفات، شريطة أن تقوم بتثبيت تطبيق الخدمة من على جهازك، وبذلك يمكنك الوصول إلى جميع الملفات على جميع أجهزتك، وستظهر تلقائيًا الملفات التي تحتفظ بها في iCloud Drive في تطبيق "الملفات"، ولكن يلزم إعداد الخدمات السحابية الأخرى على الوصول إليها في تطبيق "الملفات" أيضًا، وإليك الخطوات:
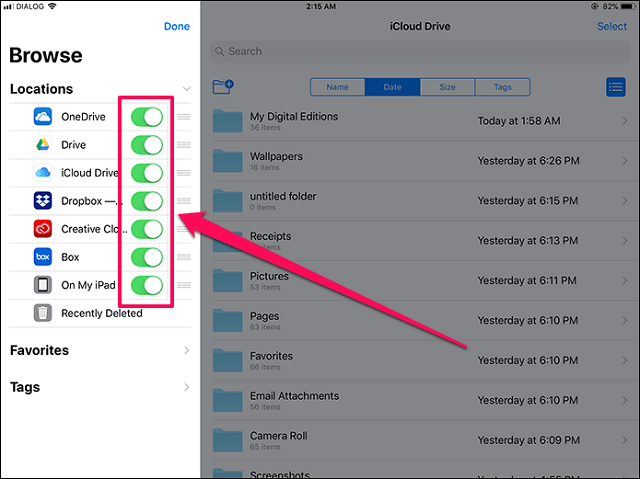
- قم بتنزيل تطبيق الخدمات السحابية التابعة لجهات خارجية وإعداده.
- افتح تطبيق "الملفات".انقر على "المواقع" ومن ثم "تحرير".
- اسحب إصبعك لتشغيل تطبيقات الجهات الخارجية التي ترغب في استخدامها في تطبيق "الملفات"، ومن ثم انقر على "تم".
- بمجرد القيام بذلك ، يمكنك الآن بدء الوصول إلى الملفات المخزنة داخل كل مساحة تخزين سحابي مباشرة عبر تطبيق الملفات نفسه. أيضًا ، اختر إضافة أو إعادة تسمية أو نقل أو حذف الملفات من موقع موحد.
2. إدارة الملفات بشكل أفضل مع المجلدات الجديدة:
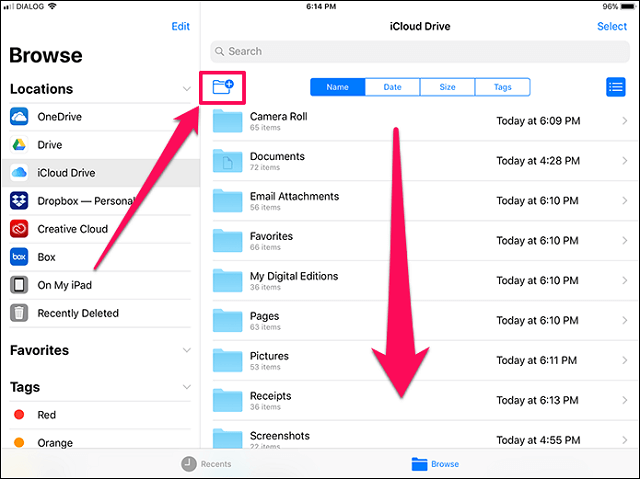
في هذا الاستخدام يمكن لك كمستخدم إنشاء مجلدات جديدة داخل أي موقع مدرج في iCloud ، و Box ، و Google Drive وما إلى ذلك من خدمات ومباشرة عبر تطبيق "الملفات" نفسه، بالتالي لا يوجد لديك الآن أي سبب لتجمع الملفات معًا، وبدلًا من ذلك قم بإنشاء مجلدات لإدارتها بسهولة، ومع ذلك فإن خيار إنشاء مجلد جديد يتم إخفائه بشكل افتراضي، وإليكم كيفية انشاء مجلد جديد:
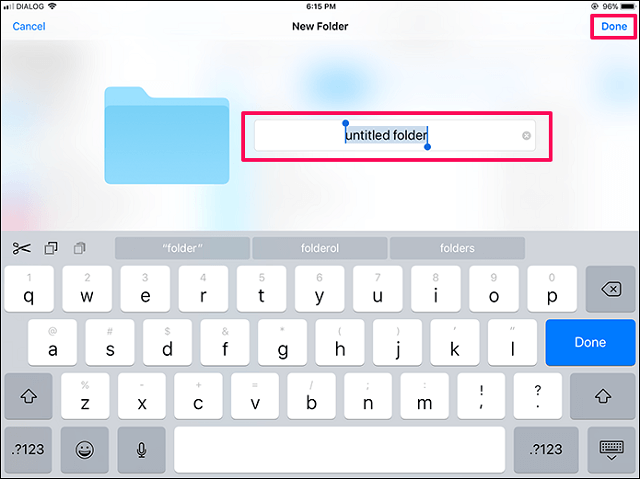
- من أي مكان في تطبيق الملفات، قم بالتمرير إلى أسفل نقطة، الآن يجب ان تلاحظ وجود رمز "مجلد جديد" اسفل شريط البحث.
- انقر فوق هذا الرمز.
- بعد ذلك سيتم مطالبتك بوضع اسم للمجلد انقر على "تم" لإنشائه.
- مع الإشارة أن التمرير السريع لأسفل أيضًا سيؤدي إلى إظهار خيارات التصفية كالاسم والبيانات والحجم والعلامات، ويمكنك استخدامها لفرز العناصر بسهولة داخل أي مجلد أو أي مجلد فرعي.
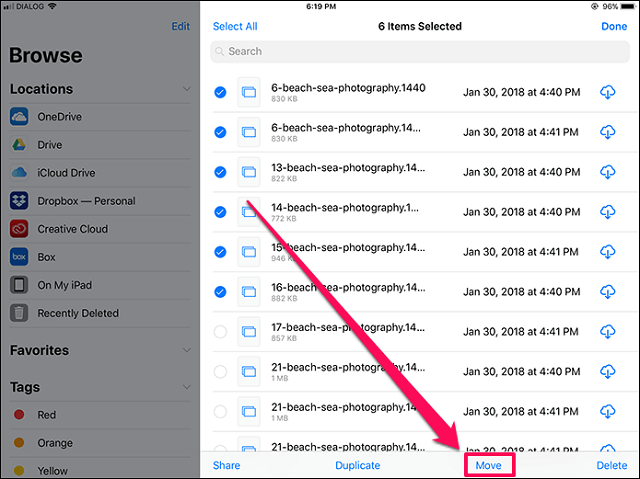
بالاشتراك مع خدمات التخزين السحابية المختلفة ومع خيار إنشاء المجلدات الجديدة، سوف تضيع دون وجود أي خيل لنقل الملفات من وإلى، لحسن الحظ تطبيق "الملفات" يوفر لنا عدة طرق لنقل الملفات وإليكم هذه الكيفيات:
- انقر فوق تحديد من داخل أحد المواقع ويجب أن تتمكن من اختيار ملفات أو مجلدات متعددة.
- بمجرد الانتهاء من ذلك ، انقر فوق نقل.
- حدد أي مكان أو مجلد أو مجلد فرعي من خلال النافذة المنبثقة التي تظهر، ثم انقر فوق نسخ.
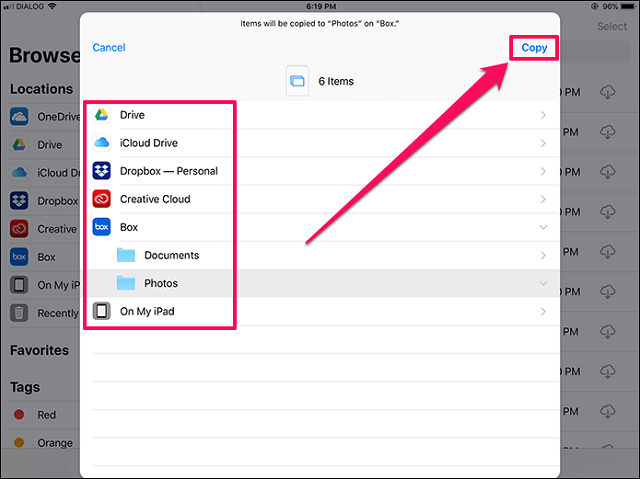
وتعتمد التقنية الأخرى على ميزة السحب الجديدة لـ iOS 11. ومع ذلك ، تقتصر فقط على نقل الملفات إلى مجلد فرعي داخل نفس الموقع. دعونا نرى كيف يعمل.
- انقر مع الاستمرار فوق أحد الملفات حتى يتم تحريكه أسفل إصبعك ثم استخدم إصبعًا آخر للنقر على أي ملفات أخرى تريد نقلها. سترى كل ملف يبدأ في التكدس.
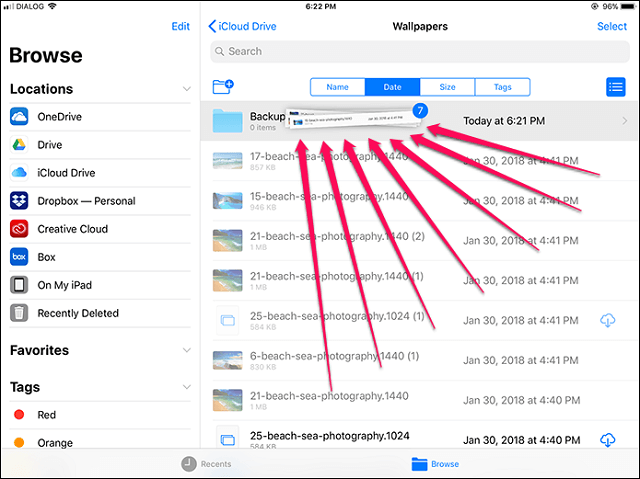
- الآن ، اسحب مجموعة الملفات عبر مجلد ثم حرر إصبعك لتحريكها بداخله على الفور.
4. احفظ الملفات على آيباد أو أيفون:
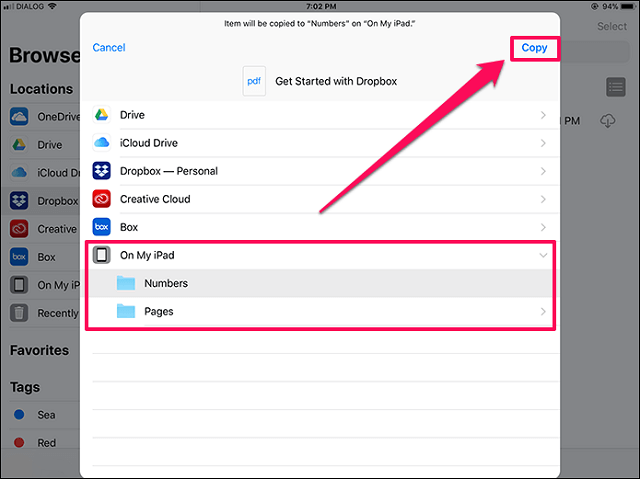
الآن ربما قد حصلت على جرعة زائدة عمّا يمثله تطبيق الملفات، وطبعًا حتى هذه اللحظة باعتقادك انه لا يدعم سوى حفظ المستند إلى الحافظة وليس على التخزين الداخلي او ما يطلق عليه بالتخزين المحلي، وعلى الرغم من أن بعض خدمات التخزين السحابي تتيح لك تنزيل الملفات للاستخدام في وضع عدم الاتصال، يمكنك هنا ومع تطبيق الملفات استخدام بديل آخر لحفظ الملفات محليًا وبالكامل، وتتضمن هذه الطريقة مجلد On My iPad أو iPhone داخل التطبيق.
ويمكن العثور على جميع ملفاتك المخزّنة في iCloud Drive وترتيبها بسهولة، بما في ذلك مستندات Pages وNumbers وKeynote، وعندما تجري تغييرات على أحد الأجهزة فسيتم تحديثها تلقائيًا على جميع الأجهزة باستخدام iCloud Drive، ومع ذلك يمكنك أيضًا استخدام المجلدات الفرعية التي تم إنشاؤها لكل تطبيق بهدف حفظ اي شيء آخر تريده باستخدام تطبيقات أخرى:
وعند الوصول إلى خيارات المشاركة عبر تطبيق الصور، على سبيل المثال فقط انقر فوق حفظ إلى الملفات وحدد مجلدًا فرعيًا داخل On My iPad أو iPhone، ويمكنك أيضًا نقل الملفات عبر خدمات التخزين السحابية الأخرى إلى هذا الموقع باستخدام تطبيق الملفات نفسه.
ملاحظة: يتم حذف أي ملف تلقائيًا عند إزالة التطبيق المقترن بالمجلد الفرعي ، لذا كن حذرًا.
5. تصنيف الملفات بواسطة العلامات:
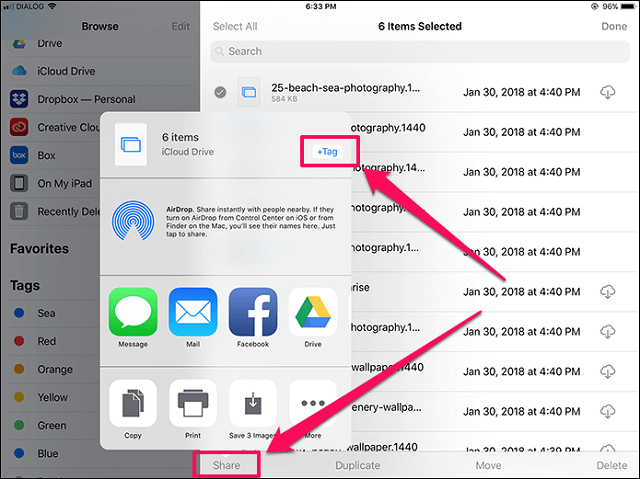
عبر تطبيق "الملفات" يمكنك عرض الملفات بحسب الاسم أو التاريخ أو الحجم أو العلامات التي قمت بإضافتها، ومع الملصقات الملونة والمخصصة، يمكنك تعيين علامات لملفاتك كيفما يتراءى لك، مما يتيح لك العثور على المشروع أو المستند المطلوب بسرعة، كذلك يمكنك الاحتفاظ بمجلداتك الخاصة أو يمكنك إعادة تسمية الملفات والمجلدات التي تتوفر لك عند الضغط باستمرار عليها، ولإضافة علامة اتبع التالي:

- انتقل إلى تبويب تحديد.
- انقر على الملف المطلوب إضافة علامة إليه.
- انقر على "مشاركة" أو رمز "ايقونة" الملف
- انقر على العلامة المطلوب إضافتها.

- انتقل إلى تبويب المواقع ومن ثم خيار تحرير.
- انقر على اسم علامة موجودة.
- أدخل اسم العلامة الجديدة.
- انقر على تم.
6. مشاركة الملفات من مواقع متعددة:
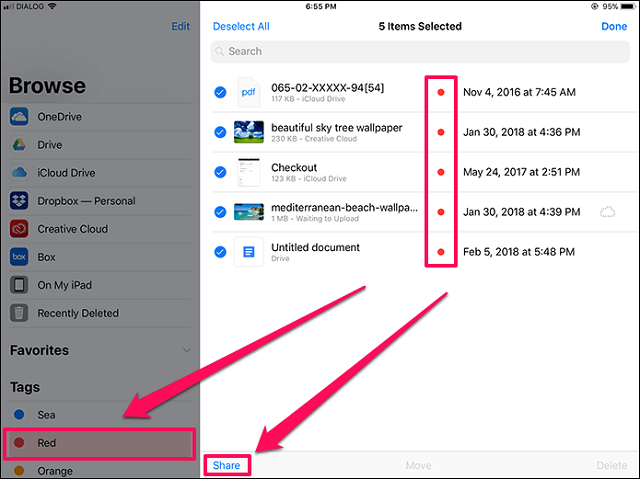
يمكن مشاركة الملفات مباشرة عبر تطبيق "الملفات" نفسه، ما عليك سوى اختيار الملف، ومن ثم اضغط على أيقونة المشاركة، وبعد ذلك اختيار إما البريد الإلكتروني أو مشاركتها عبر خدمات المراسلة الفورية.
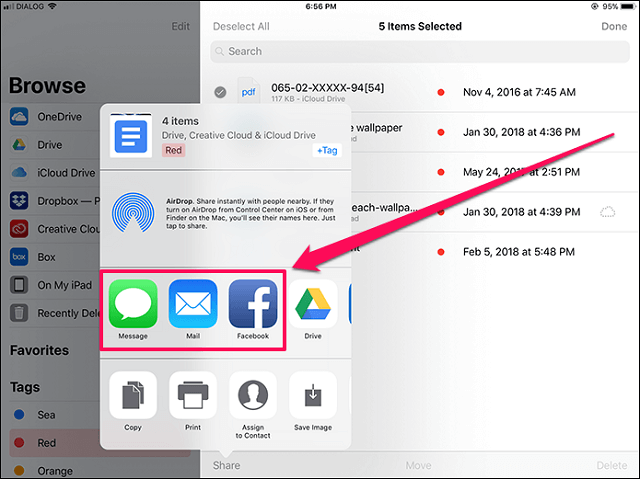
ولكن ماذا لو كنت ترغب في مشاركة مجموعة من الملفات من مواقع التخزين السحابي المختلفة دفعة واحدة؟ قد يبدو ذلك بمثابة عملية طويلة ومرهقة ولكنها في الواقع ليست كذلك، ما عليك سوى تصنيفها ضمن علامة "تاق" لتسهيل عملية الاختيار، وبعد تحديد كل شيء، انقر على "مشاركة" ثم شاركها عبر أي طريقة متاحة.
7. تعدد المهام مع تطبيقات أخرى:
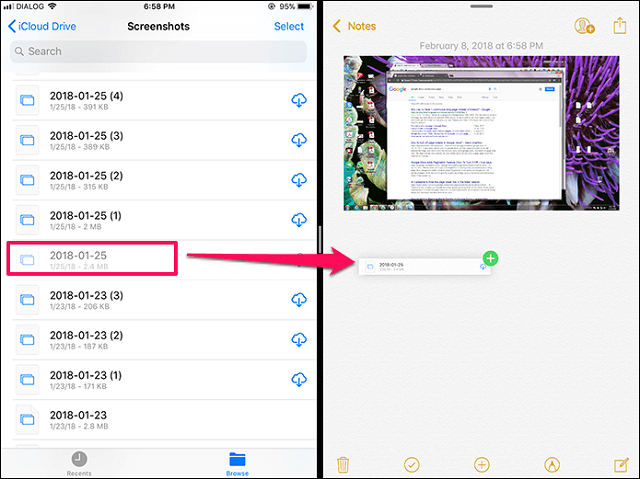
هذه الطريقة أو الاستخدام متاحة فقط على أجهزة الآيباد، حيث يمكنك الاستفادة من ميزة العرض المقسم لنقل الملفات بسهولة من وإلى تطبيق "الملفات"، فمثلًا اذا رغبت بنقل صورة إلى ملاحظاتك، ما عليك سوى فتح كلا التطبقين جنبًا لى جنب، وعبر عملية السحب والإفلات يمكنك نقل الصورة لملاحظتك.
من ناحية أخرى فإن نقل الملفات من إلى وعبر تطبيقات أخرى، يعد الأمر بنفس الكيفية، ما عليك سوى السحب والإفلات، مع الإشارة لا تدعم بعض المواقع أو تطبيقات التخزين السحابي عملية السحب والإفلات، أفضل طريقة لتحديد الدعم من عدمه او انتظار ظهور رمز "+" باللون الأخضر بمجرد سحب الملفات وتحديد موقعه.
8. استرداد المحذوفات:
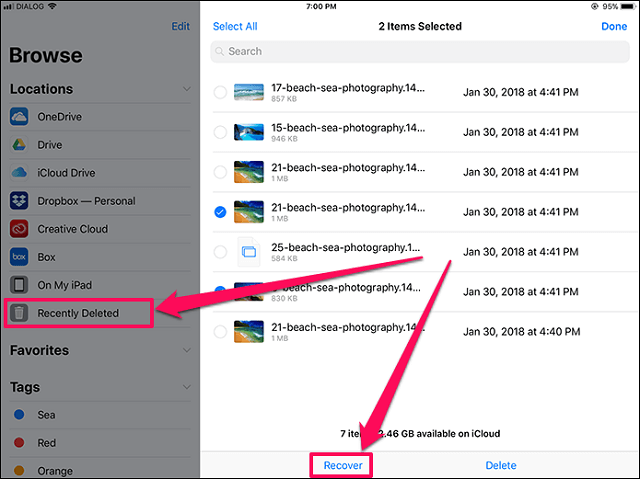
في حالة أنك حذفت ملف لم تنوي حذفه بالأساس، فالبشرى أن تطبيق "الملفات" يشمل تبويب يسمى "تم حذفه مؤخرًا" ولكن كيف يمكنك استرداد الملف؟
هنا ما عليك سوى النقر مع الاستمرار على الملف وتحديد خيار استرداد، ومن اجل استعادة ملفات متعددة ، انقر فوق "تحديد" لتمكين تحديد ملفات متعددة، وبمجرد الانتهاء من التحديد ، انقر فوق Recover أو استعادة.
9. الوصول إلى الملفات الأخيرة بسرعة:

هل دخلت إلى ملف ليس لديك دليل حول موقعه؟ وبنفس الوقت قد يكون البحث عن الملف صعبًا وخاصةً إذا لم يكن بإمكانك حتى تذكر اسم الملف بشكل صحيح، ولكن لا تقلق هنا، حيث كل ما عليك هو النقر فوق خيار Recent في التطبيق، لترى قائمة بالملفات او المجلدات التي تم الوصول إليها مؤخرًا، وبمجرد الوصول للملف المطلوب انقر فوق استعراض.
10 . فتح الملف ضمن تطبيقات أخرى:
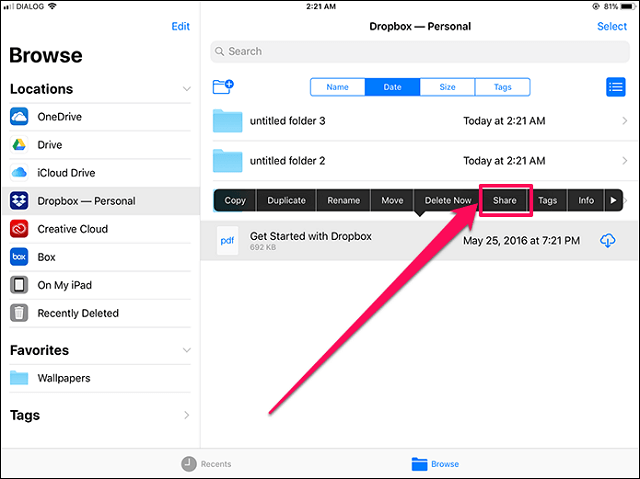
عندما تنقر على ملف ما، فإن الميل يتم عبر فتحه مباشرة من خلال واجهة مستخدم تطبيق "الملفات" نفسه، وإنه لمفهوم رائع يتيح لك معاينة العناصر بدون فتح الكثير من التطبيقات في هذه العملية، ولكن ماذا لو كنت تريد فقط تعديل الملف او فتحه في تطبيق آخر؟
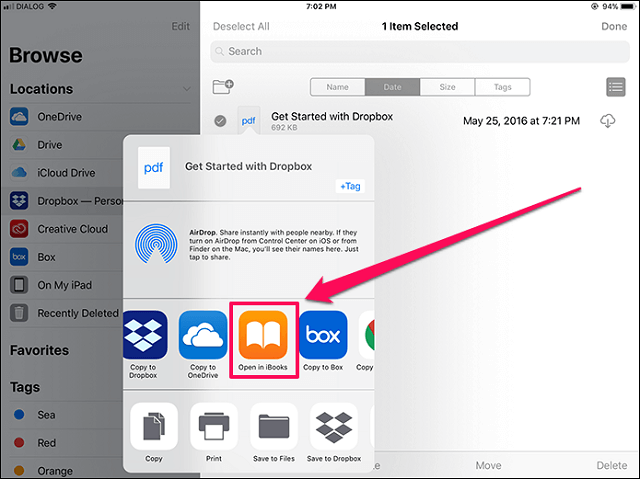
للقيام بذلك كل ما عليك القيام به هو الضغط بشكل مستمر على الملف، لتظهر قائمة انقر على خيار المشاركة واختر التطبيق المناسب لك.
ختامية: كما رأينا جميعًا يعد تطبيق الملفات إضافة أنيقة وقوية ومهمة على أجهزة أيفون وأيباد، فضلًا عن سهولة استخدامه، ولكن بالمقابل يحتوي التطبيق على قيود ملحوظة مثل نقص تخزين الملفات المحلية الأصلية، ودعم الكامل للسحب والإفلات، ولكن بهذه الميزات الحالية يمكننا القول بأنه كفأ في إدارة الملفات.

