إذا كنت أحد مستخدمي متصفح جوجل كروم او متصفح فايرفوكس فإنك بالتأكيد تعرف انه يمكنك تخصيص ملف تحميل واحد فقط او مسار واحد تقوم بتخصيصه لكي عندما تقوم بتحميل أحد الملفات ينتقل إلي هذا الملف مباشرة ولكن يكون هذا الأمر ممل للغاية عندما تقوم بتحديد مكان تحميل كل ملف خاصة إذا كنت تقوم بتحميل الكثير من الملفات او إنك سوف يتوجب عليك ان تقوم بنقل كل ملف بعد تحميله إلي المسار الذي ترغب فيه خاصة إذا كنت لاتمتلك مساحة كافية علي أحد البرتشنات لذلك سوف نتطرق اليوم لطريقة بسيطة سوف تتمكن من خلالها من تخصيص أكثر من ملف تحميل داخل متصفح جوجل كروم او فايرفوكس فقط من خلال ضغطة زر.
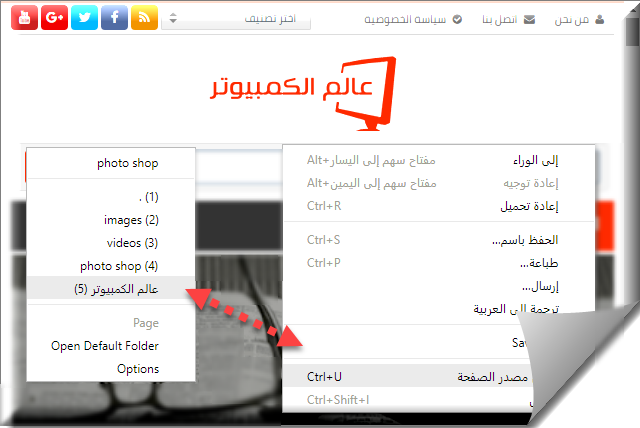
أولاً هناك ميزة موجودة في متصفح جوجل كروم ومتصفح فايرفوكس وهي أن يقوم بسؤالك لتحديد مكان لتحميل الملف قبل البدء في عملية تحميل الملف ويمكنك الوصول إلي تلك الميزة وتفعيلها من خلال التوجه إلي الإعدادات Settings ثم بعد ذلك تقوم بالتوجه إلي قسم التنزيلات Downloads ويمكنك من خلال هذا القسم ان تقوم بتحديد مكان واحد فقط للملفات التي تقوم بتنزيلها وبأسفل هذا الأمر سوف تجد خاصية السؤال عن مكان حفظ الملفات قبل التحميل والتي يمكنك تفعيلها او الأعتماد علي الطريقة الثانية التي سوف نذكرها الأن والتي هي أساسا محور موضوع اليوم .
اقرا ايضا >> 5 مميزات موجودة في متصفح جوجل كروم بعد التحديثات الأخيرة
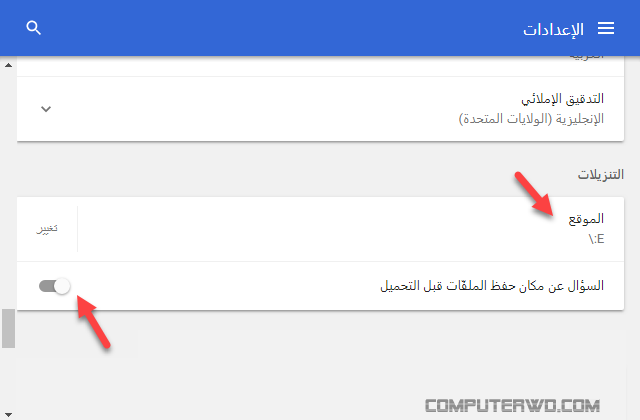
الطريقة الثانية وهي التي تعتمد علي استخدام إضافة للمتصفح وهي إضافة Save In والتي يمكنك الحصول عليها لـ متصفح جوجل كروم او يمكنك الحصول عليها لـ متصفح فايرفوكس بعد ان تقوم بتحميل الإضافة وتثبيتها علي المتصفح سوف تقوم بالرجوع إلي الفقرة السابقة وتقوم بتخصيص مكان إفتراضي ليتم تحميل الملفات فيه وهي خطوة مهمة وضرورية وعلي سبيل المثال سوف نفترض إنك قمت باختيار برتشن أخر من الموجودين علي الكمبيوتر ثم بعد ذلك يمكنك ان تقوم بإنشاء مجلدات جديدة مثلما ترغب او يمكنك ان تقوم بنسخ أسماء المجلدات الموجودة في هذا البرتشن حيث إنك سوف تحتاج إليها في الخطوة القادمة .
اقرا ايضا >> اضافات للمتصفح تغنيك عن استخدام برنامج IDM لتحميل الملفات
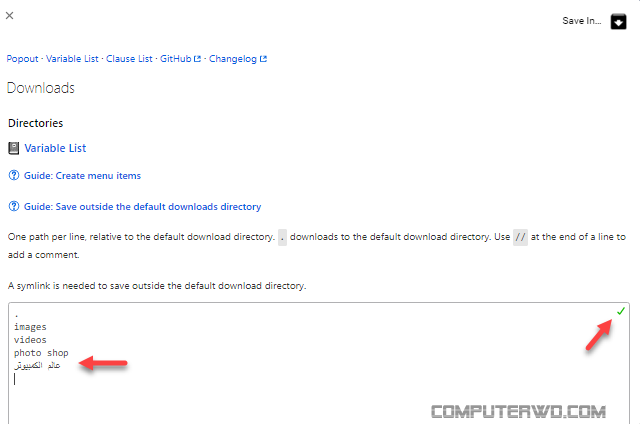
سوف تقوم بالتوجه إلي أيقونة الإضافة ثم تقوم بالضغط عليها وإختيار أمر خيارات Options سوف يفتح لك نافذة تحتوي علي بعض المعلومات عن الإضافة وسوف تجد قائمة بها بعض الأسماء الأفتراضية مثل images و videos في نفس هذه القائمة سوف تقوم بعمل لصق لأسماء المجلدات التي تمتلكها في نفس البرتشن الذي سبق وان قمت باختياره وبعد إضافة أسماء المجلدات سوف تلاحظ ظهور علامة صح وهذا يعني إنه تم إضافتها بنجاح وإذا قمت بكتابة اسم مجلد غير متواجد علي البرتشن بشكل مسبق فسوف يتم إنشاء ملف بهذا الأسم ويتم تحميل الملف التي تقوم بتنزيله بداخله .

الأن يمكنك التوجه إلي الملف الذي ترغب في تحميله ثم تقوم بالضغط عليه بزر الماوس الأيمن واختيار Save In وسوف تلاحظ ظهور اسماء المجلدات التي قمت بكتابة اسمائها من قبل ( الخطوات السابقة ) وعند اختيار احد تلك الملفات سوف يتم تحميل الملف إلي هذا المسار مباشرة وبشكل سريع وأنصحك حقاً بتجربة هذه الإضافة المميزة التي سوف توفر عليك الكثير من الوقت .
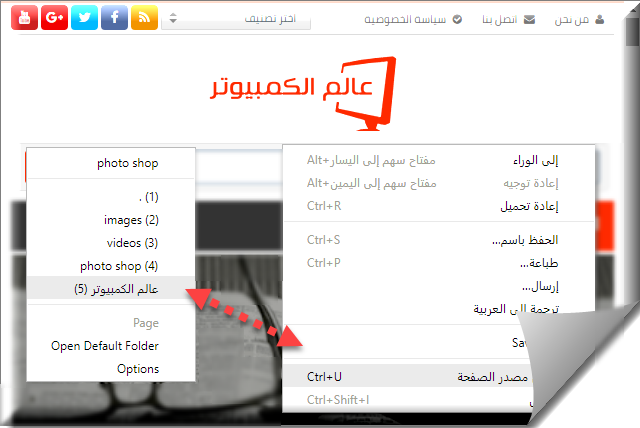
أولاً هناك ميزة موجودة في متصفح جوجل كروم ومتصفح فايرفوكس وهي أن يقوم بسؤالك لتحديد مكان لتحميل الملف قبل البدء في عملية تحميل الملف ويمكنك الوصول إلي تلك الميزة وتفعيلها من خلال التوجه إلي الإعدادات Settings ثم بعد ذلك تقوم بالتوجه إلي قسم التنزيلات Downloads ويمكنك من خلال هذا القسم ان تقوم بتحديد مكان واحد فقط للملفات التي تقوم بتنزيلها وبأسفل هذا الأمر سوف تجد خاصية السؤال عن مكان حفظ الملفات قبل التحميل والتي يمكنك تفعيلها او الأعتماد علي الطريقة الثانية التي سوف نذكرها الأن والتي هي أساسا محور موضوع اليوم .
اقرا ايضا >> 5 مميزات موجودة في متصفح جوجل كروم بعد التحديثات الأخيرة
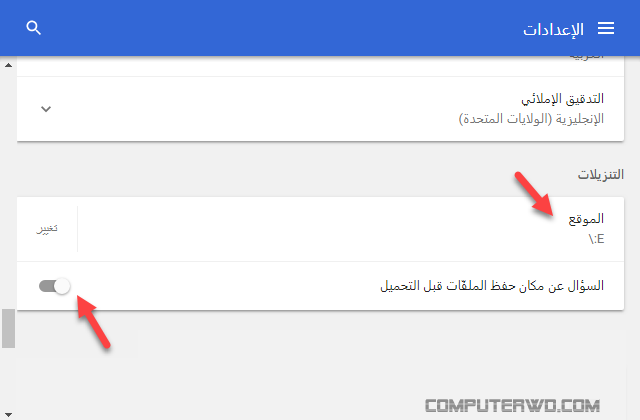
الطريقة الثانية وهي التي تعتمد علي استخدام إضافة للمتصفح وهي إضافة Save In والتي يمكنك الحصول عليها لـ متصفح جوجل كروم او يمكنك الحصول عليها لـ متصفح فايرفوكس بعد ان تقوم بتحميل الإضافة وتثبيتها علي المتصفح سوف تقوم بالرجوع إلي الفقرة السابقة وتقوم بتخصيص مكان إفتراضي ليتم تحميل الملفات فيه وهي خطوة مهمة وضرورية وعلي سبيل المثال سوف نفترض إنك قمت باختيار برتشن أخر من الموجودين علي الكمبيوتر ثم بعد ذلك يمكنك ان تقوم بإنشاء مجلدات جديدة مثلما ترغب او يمكنك ان تقوم بنسخ أسماء المجلدات الموجودة في هذا البرتشن حيث إنك سوف تحتاج إليها في الخطوة القادمة .
اقرا ايضا >> اضافات للمتصفح تغنيك عن استخدام برنامج IDM لتحميل الملفات
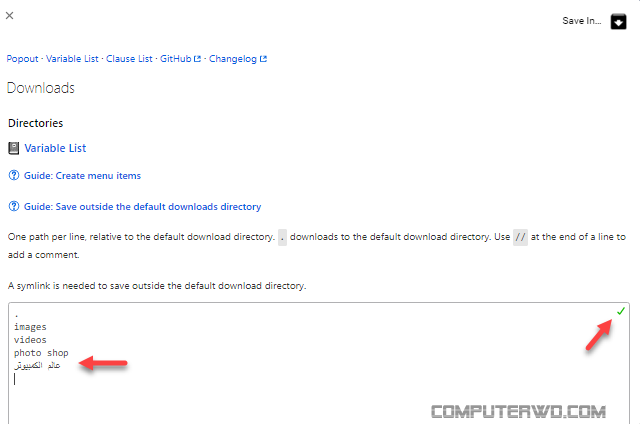
سوف تقوم بالتوجه إلي أيقونة الإضافة ثم تقوم بالضغط عليها وإختيار أمر خيارات Options سوف يفتح لك نافذة تحتوي علي بعض المعلومات عن الإضافة وسوف تجد قائمة بها بعض الأسماء الأفتراضية مثل images و videos في نفس هذه القائمة سوف تقوم بعمل لصق لأسماء المجلدات التي تمتلكها في نفس البرتشن الذي سبق وان قمت باختياره وبعد إضافة أسماء المجلدات سوف تلاحظ ظهور علامة صح وهذا يعني إنه تم إضافتها بنجاح وإذا قمت بكتابة اسم مجلد غير متواجد علي البرتشن بشكل مسبق فسوف يتم إنشاء ملف بهذا الأسم ويتم تحميل الملف التي تقوم بتنزيله بداخله .

الأن يمكنك التوجه إلي الملف الذي ترغب في تحميله ثم تقوم بالضغط عليه بزر الماوس الأيمن واختيار Save In وسوف تلاحظ ظهور اسماء المجلدات التي قمت بكتابة اسمائها من قبل ( الخطوات السابقة ) وعند اختيار احد تلك الملفات سوف يتم تحميل الملف إلي هذا المسار مباشرة وبشكل سريع وأنصحك حقاً بتجربة هذه الإضافة المميزة التي سوف توفر عليك الكثير من الوقت .

