لمشاركة الشاشة أسباب عدة أبرزها التحكم بجهاز الحاسوب أو بمعنى آخر تصفّح ملفات الحاسوب عبر جهاز آخر وبغض النظر عن المكان ونوعية الإتصال "نفس الشبكة، الإتصال البعيد"، وتكمُن الأهمية والسهولة عند الإطلاع على شاشة الحاسوب من شاشة هاتفك الصغيرة تشعر وكما لو انك قمت بإنجاز، عمومًا اليوم نُقدّم لكم طريقتين سهلتين للغاية من خلالهما ستتمكن من مشاركة شاشة حاسوبك مع هاتف الأندرويد أو الآيفون أو مع جهازك الماك.

على أن تكون الطريقة الأولى هي خاصة بالمشاركة عبر نفس الشبكة، أما الطريقة الثانية ستكون عبر الإتصال البعيد أي من دون الحاجة لإتصال كلا الجهازين من نفس الشبكة، مع الإشارة سأقوم بتطبيق الشرح من ويندوز إلى ماك على أن تكون جميع الخطوات متشابهة مع جميع الأجهزة.
الطريقة الأولى عبر إستخدام برنامج VNC Connect:
يعتبر هذا البرنامج أو التطبيق أحد أسهل وأبسط الطرق لمشاركة الشاشة ورؤية المحتوى على أنظمة التشغيل المخلتفة، ولابد من تحميل برنامج آخر للعرض وسيأتي ذكره تباعًا، وتقريبًا يدعم هذا البرنامج معظم أنظمة التشغيل لينكس وماك واندرويد و اندرويد و iOS وويندوز، وإليكم طريقة العمل عليه.
1. تحميل التطبيق الرئيسي VNC Connect على الجهاز الذي تود مشاركة شاشته مع جهاز آخر وهنا يدعم "ماك، ويندوز ولينكس وبعض الأنظمة الأخرى الغير شعبية، كذلك تحميل التطبيق الآخر VNC Viewer على الجهاز الذي ستعرض عليه الشاشة، للتوضيح أكثر تريد عرض شاشة حاسوبك ويندوز على شاشة هاتفك الأندرويد، البرنامج الأول ستقوم بتحميله على ويندوز وبرنامج العرض الثاني ستقوم بتحميله على أندرويد وهكذا، وبعد التحميل قم بإنشاء حساب خاص بك.

2. قم بفتح برنامج VNC Connect ومن ثم تقوم بتسجيل الدخول عبر الحساب الذي أنشأته، على تطبيق العارض أيضًا قم بتسجيل الدخول وستلاحظ إسم جهازك في قائمة العرض.

3. انقر ببساطة على الجهاز الذي ترغب بالوصول إليه وترغب بمشاركة شاشة ويندوز، ومن ثم ستظهر شاشة إنقر على خيار متابعة.

4. عند هذه الخطوة ستكون قادرًا على رؤية شاشة جهازك الحاسوب على اندرويد او ماك او iOS، وستكون قادرًا على الدخول لثنايا جهازك الحاسوب وبكل سهولة، وكما قلنا جميع الخطوات تنبغي ان تكون مشابهة على أنظمة التشغيل المختلفة، هنا قمت بالشرح على ويندوز 10 ونظام ماك.

الطريقة الثانية وهي عرض الشاشة بغض النظر عن الاتصال بنفس الشبكة ام لا وهي عبر برنامج أو إضافة أو تطبيق Chrome Remote Desktop:
هذه الطريقة هي وسيلة سهلة في هذا الشأن، وربما تكون الطريقة الأوسع بين المستخدمين والأكثر شيوعًا، ولا تتطلب أي أدوات إضافية أو صعوبة في التعامل معه، وتتطلب تحميل التطبيق من على اندرويد او iOS، كذلك تحميل الإضافة على كروم سواء على لينكس او ويندوز او ماك، إتّبع الخطوات الآتية وستنجح العملية معك:
1. إفتح Chrome Remote Desktop علة جهازك الحاسوب ويندوز ومن ثم إضغط على خيار "Get Started".

2. من ثم أنقر على خيار مشاركة "Share" وسيكون هناك حاجة لتحميل ملف إضافي حمّله.

3. بعد ذلك أي بعد الإنتهاء من تحميل الملف الإضافي سيظهر رمز على الشاشة قم بحفظه كونه ستحتاجه بعد ذلك.

4. ومن ثم على جهاز الحاسوب ومن الإضافة أنقر على خيار Get Started وبعد ذلك خيار "Access".
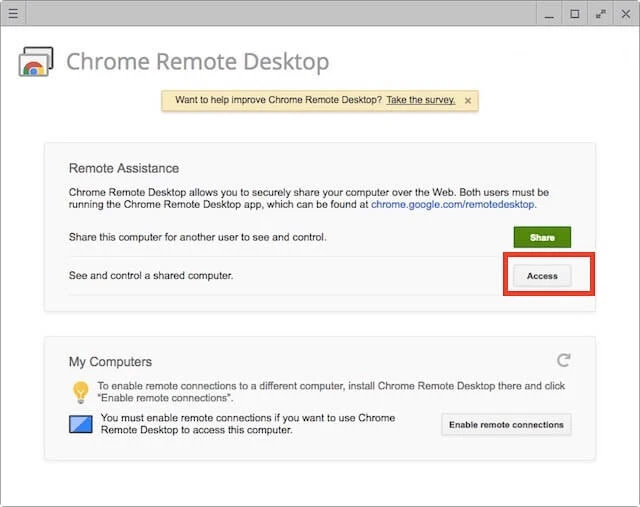
5. سيطلب منك هنا إدخال رمز الكمبيوتر الذي من خلال ستشارك شاشتك ببساطة أدخل الرمز الذي سجلته في خطوة رقم 3 وانقر على اتصال "Connect".

6. ما بعد هذه الخطوة السابقة ستكون قادر على مشاركة الشاشة والتحكم بجهازك الحاسوب عن بعد.


على أن تكون الطريقة الأولى هي خاصة بالمشاركة عبر نفس الشبكة، أما الطريقة الثانية ستكون عبر الإتصال البعيد أي من دون الحاجة لإتصال كلا الجهازين من نفس الشبكة، مع الإشارة سأقوم بتطبيق الشرح من ويندوز إلى ماك على أن تكون جميع الخطوات متشابهة مع جميع الأجهزة.
إقرأ أيضًا: مع تطبيق Splashtop 2 تحكم بحاسوبك عن بعد عبر أندرويد
الطريقة الأولى عبر إستخدام برنامج VNC Connect:
يعتبر هذا البرنامج أو التطبيق أحد أسهل وأبسط الطرق لمشاركة الشاشة ورؤية المحتوى على أنظمة التشغيل المخلتفة، ولابد من تحميل برنامج آخر للعرض وسيأتي ذكره تباعًا، وتقريبًا يدعم هذا البرنامج معظم أنظمة التشغيل لينكس وماك واندرويد و اندرويد و iOS وويندوز، وإليكم طريقة العمل عليه.
1. تحميل التطبيق الرئيسي VNC Connect على الجهاز الذي تود مشاركة شاشته مع جهاز آخر وهنا يدعم "ماك، ويندوز ولينكس وبعض الأنظمة الأخرى الغير شعبية، كذلك تحميل التطبيق الآخر VNC Viewer على الجهاز الذي ستعرض عليه الشاشة، للتوضيح أكثر تريد عرض شاشة حاسوبك ويندوز على شاشة هاتفك الأندرويد، البرنامج الأول ستقوم بتحميله على ويندوز وبرنامج العرض الثاني ستقوم بتحميله على أندرويد وهكذا، وبعد التحميل قم بإنشاء حساب خاص بك.

2. قم بفتح برنامج VNC Connect ومن ثم تقوم بتسجيل الدخول عبر الحساب الذي أنشأته، على تطبيق العارض أيضًا قم بتسجيل الدخول وستلاحظ إسم جهازك في قائمة العرض.

3. انقر ببساطة على الجهاز الذي ترغب بالوصول إليه وترغب بمشاركة شاشة ويندوز، ومن ثم ستظهر شاشة إنقر على خيار متابعة.

4. عند هذه الخطوة ستكون قادرًا على رؤية شاشة جهازك الحاسوب على اندرويد او ماك او iOS، وستكون قادرًا على الدخول لثنايا جهازك الحاسوب وبكل سهولة، وكما قلنا جميع الخطوات تنبغي ان تكون مشابهة على أنظمة التشغيل المختلفة، هنا قمت بالشرح على ويندوز 10 ونظام ماك.

الطريقة الثانية وهي عرض الشاشة بغض النظر عن الاتصال بنفس الشبكة ام لا وهي عبر برنامج أو إضافة أو تطبيق Chrome Remote Desktop:
هذه الطريقة هي وسيلة سهلة في هذا الشأن، وربما تكون الطريقة الأوسع بين المستخدمين والأكثر شيوعًا، ولا تتطلب أي أدوات إضافية أو صعوبة في التعامل معه، وتتطلب تحميل التطبيق من على اندرويد او iOS، كذلك تحميل الإضافة على كروم سواء على لينكس او ويندوز او ماك، إتّبع الخطوات الآتية وستنجح العملية معك:
1. إفتح Chrome Remote Desktop علة جهازك الحاسوب ويندوز ومن ثم إضغط على خيار "Get Started".

2. من ثم أنقر على خيار مشاركة "Share" وسيكون هناك حاجة لتحميل ملف إضافي حمّله.

3. بعد ذلك أي بعد الإنتهاء من تحميل الملف الإضافي سيظهر رمز على الشاشة قم بحفظه كونه ستحتاجه بعد ذلك.

4. ومن ثم على جهاز الحاسوب ومن الإضافة أنقر على خيار Get Started وبعد ذلك خيار "Access".
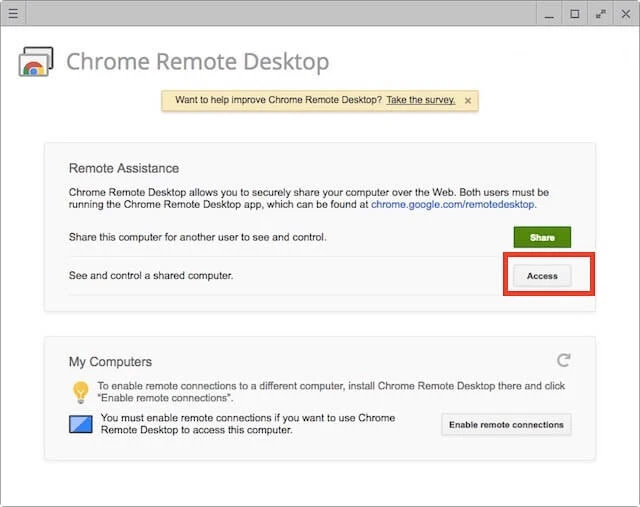
5. سيطلب منك هنا إدخال رمز الكمبيوتر الذي من خلال ستشارك شاشتك ببساطة أدخل الرمز الذي سجلته في خطوة رقم 3 وانقر على اتصال "Connect".

6. ما بعد هذه الخطوة السابقة ستكون قادر على مشاركة الشاشة والتحكم بجهازك الحاسوب عن بعد.


