حزمة مايكروسوفت اوفيس غنية بالخصائص والمزايا والاعدادات كونها تتضمن برامج ضخمة لتكون اكثر إفادة للمُستخدمين، وإذا كنت واحداَ من هؤلاء المُستخدمين فربما تعلم ذلك أن البرامج يكون لديها اعدادات افتراضية او خيارات مضبوطه بشكل اساسي مع الحزمة وبإمكان المُستخدم تغييرها وتخصيصها كما يشاء لجعل تجربته افضل، دعوني في هذا المقال أخبركم عن 5 من هذه الاعدادات الافتراضية في برنامج مايكروسوفت وورد بالتحديد وعليك القيام بتغييرها وتخصيصها إن امكن ليصبح استخدامك علي الـ Word اسرع وافضل واكثر إحترافية.
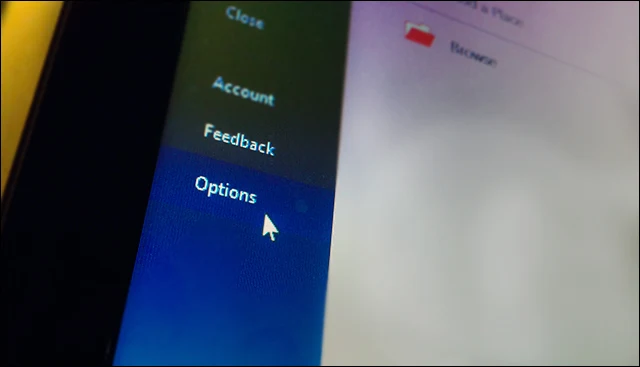
- تخصيص شريط الادوات

شريط الادوات هو متواجد في جميع برامج الاوفيس بلا استثناء وهو الشريط العلوي الذي يشمل إختصارات لادوات التحرير التي تستخدمها اثناء العمل علي برنامج مايكروسوفت وورد، وافتراضياً يتم اضافة اختصارات للادوات الاكثر شيوعاً بينما يُمكنك بكل سهولة تخصيص هذا الشريط ليضم المزيد من الاختصارات لتصل إليها بشكل سريع، او حتي يُمكنك نقل ادوات من قسم لآخر.
فقط كل ما عليك فعله هو الضغط علي زر File ثم Options ومن نافذة الخيارات التي ستظهر انتقل إلي قسم Customize Ribbon من القائمة الجانبية وبعدها ستري جدولين واحد لعرض الاقسام والمجموعات التي تتضمنها وقسم علي اليسار لعرض جميع الادوات والاوامر فتختار من أدني Choose commands from عرض جميع الاوامر All Commands لتقوم انت بعد ذلك بتصفحها وتحديد اياً منها ثم تضغط علي القسم الذي تود نقل هذا الامر إليه من الجدول الايمن ثم تضغط Add ليتم إضافته للقسم المختار، في حالة ظهور رسالة خطأ فاضغط علي زر New Group لإنشاء مجموعه جديدة داخل القسم تشمل التي قمت بتحديدها.
- منع ظهور خيارات اللصق

بالتاكيد قد لاحظت ذلك إذا كنت تستعان دوماً بالمقالات الخارجية اثناء كتابتك لموضوع او مقال علي برنامج مايكروسوفت Word حيث عند عمل نسخ لنص خارجي ولصقه داخل مايكروسوفت وورد فيظهر لك مربع صغير لتحديد خيارات اللصق مثل هل تريد لصق النص بدون تنسيق او لصق مع تغيير اللون..إلخ، ولكنها تبدوا مزعجة للبعض وبالرغم من انه يمكن إخفاء هذا المربع بمجرد ظهوره بالضغط علي زر Esc لكنك ليس مجبر علي القيام بذلك في كل مرة بل تستطيع تعطيل ظهور هذا المربع نهائياً بعد الانتقال إلي File ثم Options ومن نافذة الاعدادات انتقل إلي قسم Advanced وقم بنزع "علامة الصح" من امام خيار Show Paste Options button when content is pasted ثم اضغط OK وبالتالي تم تعطيل خيارات اللصق.

عادةً ما يكون لبعض المُستخدمين خط مُعين يقوم دوماً بكتابة المواضيع والمقالات الخاصة به بإستخدامه علي مايكروسوفت Word، فإذا كنت واحداً ممن لديهم خط مُعين فبالتاكيد امر مزعج حين تقوم كل مره تقوم فيها بفتح البرنامج بتحديد هذا الخط بديلاً عن الخط الافتراضي، لذلك يُمكنك ضبط الخط المميز الذي دوماً تستخدمه كخط افتراضي لمايكروسوفت وورد بحيث اي نص بعد ذلك يتم كتابته داخل البرنامج يكون بهذا الخط.
وإتمام ذلك سهل فكل ما عليك هو الضغط علي ايقونة او زر السهم المتواجد اسفل جروب Font بقسم Home لتظهر لك نافذة اعدادات الخط فتقوم من ادني قسم Complex scripts بتحديد الخط بالاضافة إلي إمكانية تحديد حجم مُعين له او تحديد شكله إذا كان عريض او رفيع او مائل بوسعك ايضاً تحديد اللون الظاهري والخلفي للخط من قسم All text وبعد الانتهاء تضغط علي زر Set As Default لتظهر نافذة تاكيد تحدد منها All documents based on the normal template ثم OK ليتم جعل هذا الخط افتراضي لجميع المستندات الجديدة.
- اضافة المزيد من الكلمات التي تخطئ بها

هناك كلمات كثيرة يخطئ فيها معظم المُستخدمين اثناء الكتابة سريعاً او ببطئ داخل مايكروسوفت وورد، فهناك كلمات تخطئ دوماً في كتابتها وتضطر لإعادة تصحيحها في كل مره، حسناً إذا كان لديك هذه المشكلة مثلي فالحسن الحظ يوجد خيار في مايكروسوفت وورد يسمح بتخصيص قائمة الكلمات التي يتم إعادة تصحيحها تلقائياً بحيث تقوم بكتابة الكلمة التي تخطئ بها والتصحيح ليتم تصحيحها دوماً بشكل تلقائي إذا اخطئت في كتابتها مرة آخري.
كل ما عليك هو النقل علي قسم File قسم Options من القائمة اليسري لتظهر نافذة خيارات Word فتقوم فيها بالانتقال لقسم Proofing من القائمة الجانبية ثم تضغط علي زر AutoCorrect Options لتظهر النافذة الموضحه في الصورة اعلاه، فتقوم فيها بكتابة الكلمة الخاطئة بالحروف التي تنسي كتابتها بحقل Replace والكلمة الصحيحه في حقل With ثم اضغط Add ثم OK وبالتالي في اي وقت قمت بكتابة نفس الكلمة بشكل خاطئ فيقوم البرنامج تلقائياً بتصحيحها.
- تغيير اعدادات حفظ الملفات تلقائياً

كما اخبرناكم في مقال كيفية إستعادة ملفات الوورد الغير محفوظة في نظام ويندوز ان برامج مايكروسوفت اوفيس تقوم تلقائياً بعمل حفظ للملفات وبما اننا نتحدث عن مايكروسوفت وورد فنقول للمستندات التي لم تقوم بحفظها مثل كتابة مقال ولكن تم إغلاق الحاسوب بشكل مفاجئ قبل ان تقوم بحفظ المستند فيقوم هنا البرنامج هنا تلقائياً بحفظ المستند، وهذه الخاصية يُمكنك إجراء بعض التعديلات عليها مثل تغيير مكان حفظ المستندات او الوقت الذي يقوم فيه البرنامج بعمل حفظ تلقائي لآخر التعديلات..وغيرها، فالافضل ان تقوم بتقليل هذا الوقت وجعله كل 5 دقائق او دقيقه واحدة بدلاً من 10 دقائق او تغيير مسار الحفظ ليصبح الوصول إليه سهل، جميع هذه الاعدادات ستجدها بعد الضغط علي قسم File ثم Options ثم تضغط علي Save من القائمة الجانبية.

تعليقات
إرسال تعليق