تحدثنا عنه بما يكفي في مواضيع قمنا بنشرها علي مدونة عالم الكمبيوتر حيث كابل OTG المهم لاي هاتف ذكي والذي يضيف مميزات رائعه لجوالك قمنا بإستعراض مجموعه منها في موضوع 5 أسباب تدفعك لشراء كابل OTG لهاتفك الذكي او التابلت حيث كانت أسباب تجذبك لشرائه واستخدامه، كما أشرنا ايضاً في تجربتنا في استخدام كابل OTG بعد قيامنا بشراء الكابل عن اهم المزايا وطريقة استخدامها.
وكل هذا بفضل توفيره لمنفذ USB في الجوال مما يسمح بإدخال العناصر ذات منفذ USB في الهاتف كالماوس او الكيبورد او الفلاشة..إلخ، ولكن بالتاكيد دعم OTG ليس متوفر في جميع الهواتف الذكية فهو متاح للهواتف الحديثة وايضاً بعض الهواتف الحديثة تدعمه بينما لا تقرأ اي شيء يتم تركيبه في كابل OTG. ولكن ماذا لو كان بإمكانك الحصول علي بعض من مميزات الـ OTG في الهاتف بلا الحاجة لشرائه رغم سعره الرخيص ؟! نعم يُمكنك فعل ذلك .. دعونا نري كيف.

بالتاكيد لا يخلوا هاتف اندرويد من تقنية الوايرلس Wi-Fi فهي أصبحت مدمجه في جميع الهواتف للاتصال بالانترنت من خلاله ولكن الواي فاي له استخدمات عديدة آخري قدمنا مجموعه منها في مقال 5 استخدامات آخري للوايرلس Wifi في هاتفك غير تصفح الانترنت، ولكن احد الاستخدامات التي لم نذكرها هي إمكانية استخدامه بدلاً من شراء كابل OTG فمن خلال الواي فاي يُمكن ان نستدعي المميزات الذي يقدمها ألـ OTG بدون الحاجة لاستخدامه.
1- كتابة النصوص بواسطة كيبورد الكمبيوتر

في بعض الاحيان قد تحتاج إلي توصيل كيبورد الكميبوتر الخاص بك علي هاتفك حتي تتمكن من الكتابة بشكل أسرع إذا تعتبر الكتابة علي اللوحة الاساسية علي شاشة الهاتف بطيئ او غالباً تتداخل الحروف بشكل خاطئ لذلك فإن كيبورد الكمبيوتر سيعمل بشكل أسرع، وإذا ادردت ربط كيبورد الكمبيوتر مع الهاتف ستجد ان الحل هو شراء كابل OTG حتي تتمكن من فعل ذلك وربط الكيبورد مع الهاتف عبر الـ USB. هل هناك حل آخر ؟
نعم، هنا حل آخر وافضل بالاعتماد علي الواي فاي وتطبيق Remote Keyboard في هاتفك، حيث تقوم بتثبيت التطبيق علي الهاتف ثم تشغيله لتظهر لك نافذة Inputmethod disabled تضغط منها علي OK ثم تقوم بتفعيل تطبيق Remote Keyboard ثم OK وبعدها قم بالرجوع للتطبيق مرة آخري واضغط علي زر Select Keyboard بالاعلي واختار من القائمة Remote Keyboard. ولاحظ هنا علي واجهة التطبيق وجود IP و Port وهي الارقام التي سنقوم بإدخالها علي الحاسوب حتي يتم ربط الكيبورد بالهاتف.

كل ما عليك هو تحميل اداة PuTTY المحمولة علي الكمبيوتر الخاص بك من هنا ثم بعد تشغيل الاداة ستقوم بإدخال عنوان الـ IP أدني Host Name وايضاً رقم الـ Port الموضحين علي التطبيق، ثم تحدد نوع الاتصال Telnet وتضغط Open بالاسفل.
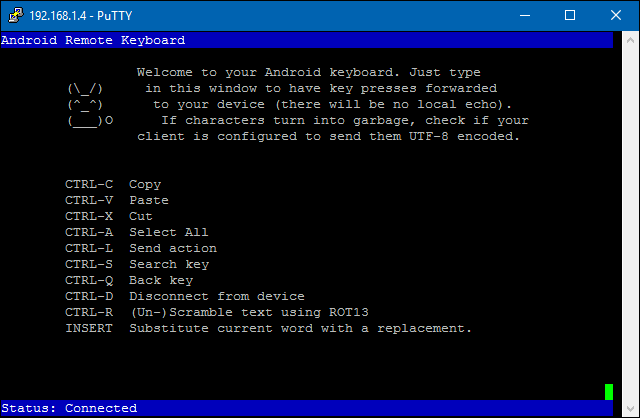
بمجرد النقر علي زر Open ستظهر لك نافذة سوداء مثل الموضحه في الصورة اعلاه وعليك في هذه النافذة بكتابة اي شيء تريده ليتم عرض النص الذي تقوم بكتابته علي الهاتف، فمثلاً يُمكنك تطبيق Note في الهاتف وتقوم بكتابة اي نص عبر كيبورد الحاسوب لتجد انه يتم كتابته علي تطبيق Note وهكذا ويُمكن استخدامه في الرد علي الرسائل وغيرها من الامور بدلاً من استخدام كيبورد الهاتف. وفي نافذة PuTTY السوداء ايضاً ستجد بعض الاختصارات التي يُمكن استخدامها لتسهيل الاستعمال.

من الامور التي نحتاجها ايضاً في بعض الاحيان هي نقل او نسخ ملفات من الفلاش ميموري إلي الهاتف وعادة إذا اردنا ان نفعل ذلك فلا يوجد سوي طريقتين تقليديتين إما بإستخدام البلوتوث في الهاتف والحاسوب بعد إدخال الفلاشة به، او بإستخدام كابل USB لربط الكمبيوتر بالهاتف وأخذ المحتوي من الفلاشة. ولكن هناك طريقة آخري أسرع بكثير عبر كابل الـ OTG حيث يتم نقل الملفات من الفلاشة إلي الهاتف بشكل مباشر بدون إستدعاء كمبيوتر. بينما إذا كان غير متوفر او هاتفك لا يدعمه فهناك حل آخر.
الحل سيكون بنفس الطريقة التي قمنا بشرحها في موضوع كيفية تصفح ملفات هارد الكمبيوتر من هاتفك الاندرويد بدون كابلات او برامج حيث نعتمد علي ميزة المشاركة المدمجة في الويندوز وتطبيق ES File Explorer الشهير لادارة الملفات في الهاتف الاندرويد، كل ما عليك هو ادخال الفلاشة في الكمبيوتر ثم تضغط عليها كليك يمين ثم Properties ثم من النافذة التي ستظهر انتقل إلي قسم Sharing ومن ثم تضغط علي زر Advance sharing وتقوم بتفعيل خيار Share this folder ثم OK وبذلك تم تفعيل المشاركة للفلاشة.

وبعدها ستقوم من خلال هاتفك بتشغيل تطبيق ES file explorer ثم تسحب الشاشة من الايسر للايمن لتظهر قائمة الخيارات والتي ستقوم فيها بالضغط علي قسم Network ثم تضغط علي خيار LAN وسيتم ظهور اسم الكمبيوتر الخاص به ضمن علي الشاشة حيث تقوم بالضغط عليه ثم إدخال اسم المُستخدم والباسورد التابعين لنظام ويندوز.
ثم إتمام ذلك سيتم عرض الحرف الخاص بالفلاشة ففي حالتي الفلاشة تحمل حرف F إذن فسأقوم بالضغط علي مجلد F وسيتم عرض جميع محتوي الفلاشة ويُمكن بكل بساطة نقل او نسخ اي ملف وإضافته علي ذاكرة الهاتف الخارجية او الداخلية عبر تطبيق ES file explorer.

كما نعلم أن الهواتف الذكية تتيح إمكانية التحكم الكامل بالهاتف بإستخدام الماوس الخاصة بالكمبيوتر وذلك بإستخدام كابل OTG حيث أن هذا الامر يسهل من استخدام الهاتف وتسريع اداء المهام فمن خلال مؤشر الماوس الذي يظهر علي شاشة الهاتف تستطيع التنقل بين التطبيقات والتحكم بها كما لو كنت تستخدم كمبيوتر.
ولكن بإمكانك ربط الماوس الخاصة بالكمبيوتر مع الهاتف بدون كابل OTG بل بإستخدام تطبيق مجاني يُدعي DeskDock حيث يتيح لك مشاركة فأرة الحاسوب مع هاتفك الاندرويد كما يتوفر منه نسخة مدفوعه تتيح لك مشاركة الكيبورد ايضاً. علي اي حال بعد تشغيل التطبيق سيظهر علي المتطلبات الذي يحتاجها حتي يتم توصيل الماوس بالهاتف وهي برنامج Java ويُمكن تحميله من هنا وتثبيته علي حاسوبك، ثم تفعيل خيار USB Debugging في الهاتف عبر الذهاب إلي الضبط او الاعدادات Settings والبحث عن خيارات المطورين Developer options ثم تفعيله والتمرير للاسفل لتجد مصحح USB او USB Debugging فتقوم بتفعيله ايضاً.

وكل ما عليك فعله الآن هو تحميل الاداة المحمولة الخاصة بتطبيق DeskDock علي الكمبيوتر الخاص بك من هنا ثم بعد تحميل ملف الاداة وفك الضغط عنه قم بتشغيل ملف DeskDockServer حتي يظهر ايقونة في شريط المهام بالاسفل. الآن لا تحتاج سوي ربط الهاتف بالكمبيوتر عبر كابل USB ثم فتح تطبيق DeskDock علي الجوال وتضغط علي زر CONNECT ليتم ربط الكمبيوتر بالهاتف وسيظهر لك إشعار بذلك كما هو موضح في الصورة اعلاه.

والآن لكي يتم عرض الماوس علي شاشة الهاتف عليك توجيه مؤشر الماوس إلي الجانب الايمن او الايسر من شاشة الكمبيوتر ولمعرفة إلي اي جهة تتجه بالمؤشر يُمكنك النقر كليك يمين علي ايقونة الاداة من شريط المهام ثم تضغط علي خيار Settings وسيتم عرض مربع Display وهي شاشة الكمبيوتر وبجانبة مستطيل باللون الازرق (كما هو موضح) وهي الجهة التي يجب توجيه مؤشر الماوس إليها في شاشة الكمبيوتر حتي يتم عرض المؤشر علي شاشة الهاتف.

السلام عليكم أخ منير
ردحذفلدي مشكلة أتمنى حلها
بعد استعادة نسخة ghost مجربة من قبل
ظهرت لي نافذة boot manager ورمز الخطأ
0x000000f
أرجو الرد بسرعة
وشكرا...