هناك العديد من الاسباب التي تجعلك تقوم باخذ نسخة احتياطية من الفايرفوكس ، فربما ترغب في نقل الاضافات والاعدادات وغيرها الي جهاز اخر. او ربما ترغب في اصلاح مشاكل الفايرفوكس من خلال استعادة الفايرفوكس الي الاعدادات الافتراضية وهي خاصية Reset Firefox ، وايضاً ربما تريد حذف واعادة تثبيت متصفح فايرفوكس ايضاً ، فهناك العديد من الاسباب التي تجعلك تقوم باخذ نسخة من الفايرفوكس بحيث يمكنك استعادتها عند الحاجة الي ذلك. وايضاً من الهام جداً أن تقوم باخذ نسخة احتياطية من مفضلة من الفايرفوكس حتي يمكنك استعادتها عند الحاجة الي ذلك. بحيث سنقوم بشرح طريقة لاخذ نسخة احتياطية كاملة من الفايرفوكس من حيث الاعدادات و المفضلة والاضافات وغيرها ، بحيث يمكنك استعادتها الي جهاز اخر او الي نفس الجهاز عند الحاجة الي ذلك. فاعتقد أن هذا الموضوع هام لمستخدمي الفايرفوكس.

قمنا من قبل باستعراض موضوع حول ما هي الملفات التي يجب عليك حفظ نسخة احتياطية منها؟ ويمكنك اضافة هذا الموضوع ايضاً اليه ، حيث أن البعض ربما لديه الكثير من الاضافات التي يصعب عليه اعادة تثبيتها ، او يرغب في نقلها الي جهاز اخر بلا انترنت. لذلك في هذه الحالة يكون من الهام اخذ نسخة احتياطية من هذه الاضافات. وايضاً المواقع التي تمت زيارتها وايضاً الكوكيز وكل هذه الامور.
كيف يمكن اخذ نسخة احتياطية من الفايرفوكس باستخدام MozBackup؟
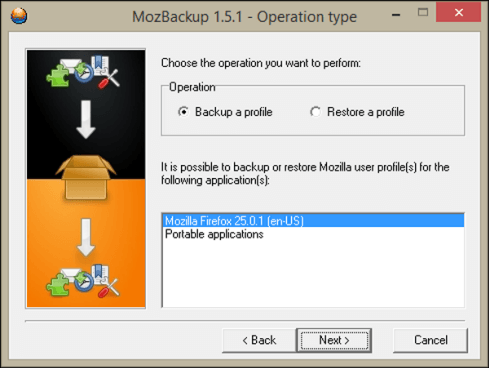.png)
هناك اكثر من طريقة ولعل ابرز الطرق من خلال برنامج MozBackup ، بحيث يمكنك بسهولة من خلال هذا البرنامج أن تقوم بانشاء نسخة احتياطية من اضافات الفايرفوكس وايضاً يمكنك اختيار ما تريد اخذ نسخة احتياطية منه في متصفح الفايرفوكس. بحيث انك تقوم بتحديد ما تريد اخذ نسخة منه كالكوكيز او المفضلة او المواقع التي تم تصفحها او غيرها من الخيارات ، ويمكنك ايضاً من خلال البرنامج أن تقوم باستعادة هذه النسخة مرة اخري الي جهازك مرة اخري او اي جهاز اخر. فتقوم باختيار BackUp لانشاء نسخة احتياطية ، او Restore لاستعادة نسخة احتياطية لديك. ( تحميل البرنامج )
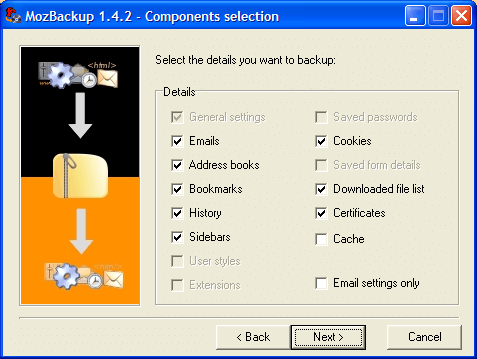.png)
حيث أن هذا البرنامج يمكنك من اخذ نسخة احتياطية من المفضلة bookmarks والباسوردات المخزنة في المتصفح والمواقع التي تمت زيارتها history ، والاضافات extensions وحتي الذاكرة المؤقتة cache ، فيمكنك اختيار ما تريد اخذ نسخة احتياطية منه بسهولة. ولاحظ هناك نسخة من البرنامج تعمل بدون تثبيت ، فيمكنك استخدام فلاش ميموري ونقل البرنامج الي الفلاش ميموري واستخدامه من الفلاش ميموري واخذ نسخة احتياطية للفلاش ميموري واستعادتها عند الحاجة من خلال الفلاش ميموري مباشرة بدون تثبيت.
الطريقة اليدوية والسحرية لاخذ نسخة احتياطية من الفايرفوكس
هذه الطريقة هي ما اقوم باستخدامها دائما وهي طريقة يدوية سحرية ، بحيث يمكنك نقل ما تريد من حيث الذاكرة المؤقتة والمفضلة والاضافات وكل هذه الامور او اختيار احدها فقط الي جهاز كمبيوتر اخر او حفظ نسخة منها في حين اعادة تثبيت ويندز فيمكنك استعادتها مرة اخري. هذه الطريقة في غاية السهولة والاحترافية.
اولاً لاخذ نسخة احتياطية من اعدادات واضافات و غيرها من المتصفح لديك ، تقوم بنسخ السطر القادم بالاسفل.
ثـم تقوم بـ لصق هذا السطر في البحث ، او للسهولة تقوم بالدخول الي My Computer ، وتقوم بلصقه في شريط العنوان او المسار بالاعلي كما تلاحظ في الصورة التالية.
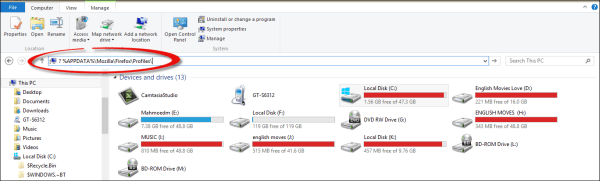.png)
والان ستجد فولدر باسم غريب ، فتقوم بالدخول اليه وتقوم بنسخ محتويات هذا الفولدر بالكامل الي مكان خارجي او الي فولدر وهذه هي النسخة الاحتياطية التي يجب عليك الحفاظ عليها ، فهذه الملفات هي الخاصة باعدادات والذاكرة المؤقتة والاضافات والمفضلة وغيرها. فتقوم بحفظه لديك في مكان آمن الي حين الحاجة الي استعادته.

والان انت تريد استعادة هذه النسخة الاحتياطية ، فالامر سهل للغاية ، كل ما عليك هو أن تقوم بالدخول الي نفس المسار وتقوم باستبدال الملفات في المسار الي الملفات الخاصة بالنسخة الاحتياطية التي قمنا بنسخها في السابق كما بالخطوة بالاعلي. ولكن لاحظ الملاحظات التالية وهي هامة.
والان اعتقد أن امر انشاء نسخة احتياطية كاملة واستعادتها من متصفح الفايرفوكس هو امر سهل للغاية ، لديك طريقة آلية من خلال برنامج ، وايضاً طريقة يدوية واعتقد انها سهلة ورائعة. وبالنسبة للطريقة اليدوية وبعد لصق الملفات تقوم بتشغيل الفايرفوكس وستجد أن المتصفح يقوم بالتعرف علي الاعدادات والمفضلة والاضافت الجديدة فتقوم بالضغط علي Next ثم Next حتي يعمل المتصفح ، والان ستجد أن المفضلة تم نقلها والاضافات وغيرها ، وكانك تعمل علي المتصفح الاخر بالكامل. بالتأكيد الطريقة اليدوية هي الاكثر احترافية ، ولكن عشاق البرامج يمكنهم ايضاً استخدام الطريقة الآلية.

قمنا من قبل باستعراض موضوع حول ما هي الملفات التي يجب عليك حفظ نسخة احتياطية منها؟ ويمكنك اضافة هذا الموضوع ايضاً اليه ، حيث أن البعض ربما لديه الكثير من الاضافات التي يصعب عليه اعادة تثبيتها ، او يرغب في نقلها الي جهاز اخر بلا انترنت. لذلك في هذه الحالة يكون من الهام اخذ نسخة احتياطية من هذه الاضافات. وايضاً المواقع التي تمت زيارتها وايضاً الكوكيز وكل هذه الامور.
كيف يمكن اخذ نسخة احتياطية من الفايرفوكس باستخدام MozBackup؟
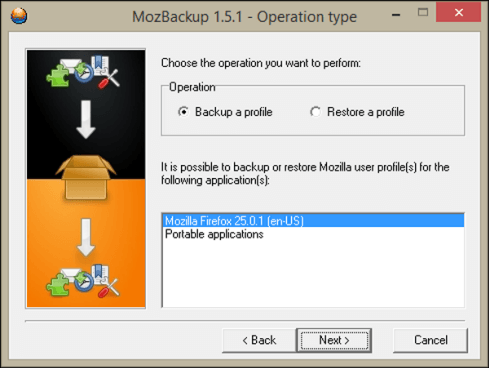.png)
هناك اكثر من طريقة ولعل ابرز الطرق من خلال برنامج MozBackup ، بحيث يمكنك بسهولة من خلال هذا البرنامج أن تقوم بانشاء نسخة احتياطية من اضافات الفايرفوكس وايضاً يمكنك اختيار ما تريد اخذ نسخة احتياطية منه في متصفح الفايرفوكس. بحيث انك تقوم بتحديد ما تريد اخذ نسخة منه كالكوكيز او المفضلة او المواقع التي تم تصفحها او غيرها من الخيارات ، ويمكنك ايضاً من خلال البرنامج أن تقوم باستعادة هذه النسخة مرة اخري الي جهازك مرة اخري او اي جهاز اخر. فتقوم باختيار BackUp لانشاء نسخة احتياطية ، او Restore لاستعادة نسخة احتياطية لديك. ( تحميل البرنامج )
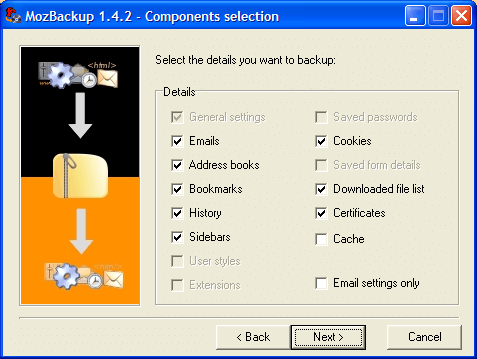.png)
حيث أن هذا البرنامج يمكنك من اخذ نسخة احتياطية من المفضلة bookmarks والباسوردات المخزنة في المتصفح والمواقع التي تمت زيارتها history ، والاضافات extensions وحتي الذاكرة المؤقتة cache ، فيمكنك اختيار ما تريد اخذ نسخة احتياطية منه بسهولة. ولاحظ هناك نسخة من البرنامج تعمل بدون تثبيت ، فيمكنك استخدام فلاش ميموري ونقل البرنامج الي الفلاش ميموري واستخدامه من الفلاش ميموري واخذ نسخة احتياطية للفلاش ميموري واستعادتها عند الحاجة من خلال الفلاش ميموري مباشرة بدون تثبيت.
الطريقة اليدوية والسحرية لاخذ نسخة احتياطية من الفايرفوكس
هذه الطريقة هي ما اقوم باستخدامها دائما وهي طريقة يدوية سحرية ، بحيث يمكنك نقل ما تريد من حيث الذاكرة المؤقتة والمفضلة والاضافات وكل هذه الامور او اختيار احدها فقط الي جهاز كمبيوتر اخر او حفظ نسخة منها في حين اعادة تثبيت ويندز فيمكنك استعادتها مرة اخري. هذه الطريقة في غاية السهولة والاحترافية.
اولاً لاخذ نسخة احتياطية من اعدادات واضافات و غيرها من المتصفح لديك ، تقوم بنسخ السطر القادم بالاسفل.
%APPDATA%\Mozilla\Firefox\Profiles\
ثـم تقوم بـ لصق هذا السطر في البحث ، او للسهولة تقوم بالدخول الي My Computer ، وتقوم بلصقه في شريط العنوان او المسار بالاعلي كما تلاحظ في الصورة التالية.
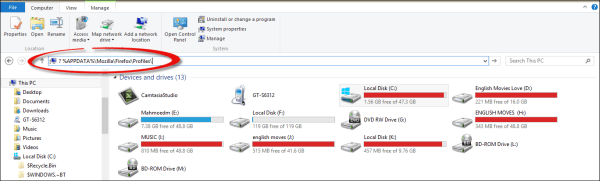.png)
والان ستجد فولدر باسم غريب ، فتقوم بالدخول اليه وتقوم بنسخ محتويات هذا الفولدر بالكامل الي مكان خارجي او الي فولدر وهذه هي النسخة الاحتياطية التي يجب عليك الحفاظ عليها ، فهذه الملفات هي الخاصة باعدادات والذاكرة المؤقتة والاضافات والمفضلة وغيرها. فتقوم بحفظه لديك في مكان آمن الي حين الحاجة الي استعادته.

والان انت تريد استعادة هذه النسخة الاحتياطية ، فالامر سهل للغاية ، كل ما عليك هو أن تقوم بالدخول الي نفس المسار وتقوم باستبدال الملفات في المسار الي الملفات الخاصة بالنسخة الاحتياطية التي قمنا بنسخها في السابق كما بالخطوة بالاعلي. ولكن لاحظ الملاحظات التالية وهي هامة.
- يجب لصق هذه الملفات داخل الفولدر والذي يكون باسم غريب وهذا الاسم يمثل الحساب الخاص بك علي المتصفح ، لذلك كل ما عليك هو لصق الملفات بادخل هذا الفولدر الموجود بداخل فولدر Profiles.
- اذا اردت استعادة نسخة احتياطية الي متصفح ، فيجب تشغيل هذا المتصفح مرة واحدة علي الاقل بعد تثبيته حتي يتم انشاء الفولدر الخاص بالحساب والذي ستقوم بلصق الملفات داخله.
- يجب نسخ الملفات داخل الفولدر وليس نسخ الفولدر!.
والان اعتقد أن امر انشاء نسخة احتياطية كاملة واستعادتها من متصفح الفايرفوكس هو امر سهل للغاية ، لديك طريقة آلية من خلال برنامج ، وايضاً طريقة يدوية واعتقد انها سهلة ورائعة. وبالنسبة للطريقة اليدوية وبعد لصق الملفات تقوم بتشغيل الفايرفوكس وستجد أن المتصفح يقوم بالتعرف علي الاعدادات والمفضلة والاضافت الجديدة فتقوم بالضغط علي Next ثم Next حتي يعمل المتصفح ، والان ستجد أن المفضلة تم نقلها والاضافات وغيرها ، وكانك تعمل علي المتصفح الاخر بالكامل. بالتأكيد الطريقة اليدوية هي الاكثر احترافية ، ولكن عشاق البرامج يمكنهم ايضاً استخدام الطريقة الآلية.

